안녕하세요
플스5 정식 펌웨어가 업데이트 되면서 M.2 SSD를 공식적으로 설치해서 저장공간을 확장할 수 있게 됐습니다.
지원되는 SSD와 설치방법을 간단히 살펴보도록 하겠습니다.
1. 플스5 지원 M.2 SSD 요구사항
플스5 저장공간을 확장하려면 지원되는 M.2 SSD만 사용해야하며 아래와 같은 요구 사항을 충족해야 합니다.
| 인터페이스 | PCI- Express Gen4x4 지원 M.2 NVME SSD |
| 스토리지 | 250GB ~ 4TB |
| 지원되는 크기 | 2230, 2242, 2260, 2280, 22110 |
| 방열판 포함된 크기 | 너비 : 최대 25mm 길이 : 30/40/60/80/110mm 두께 : 최대 11.25mm (보드 위에서 최대 8.0mm, 보드 아래서 최대 2.45mm) |
플스5에 M.2 SSD를 사용하려면 방열판과 열전달 시트 같은 냉각 구조를 갖춘 방열 장치가 필요하다고 합니다.
방열판은 단면이나 양면으로 부착하여 사용할 수 있다고하며, 아래 이미지에 표시된 스펙을 참고하시면 됩니다.
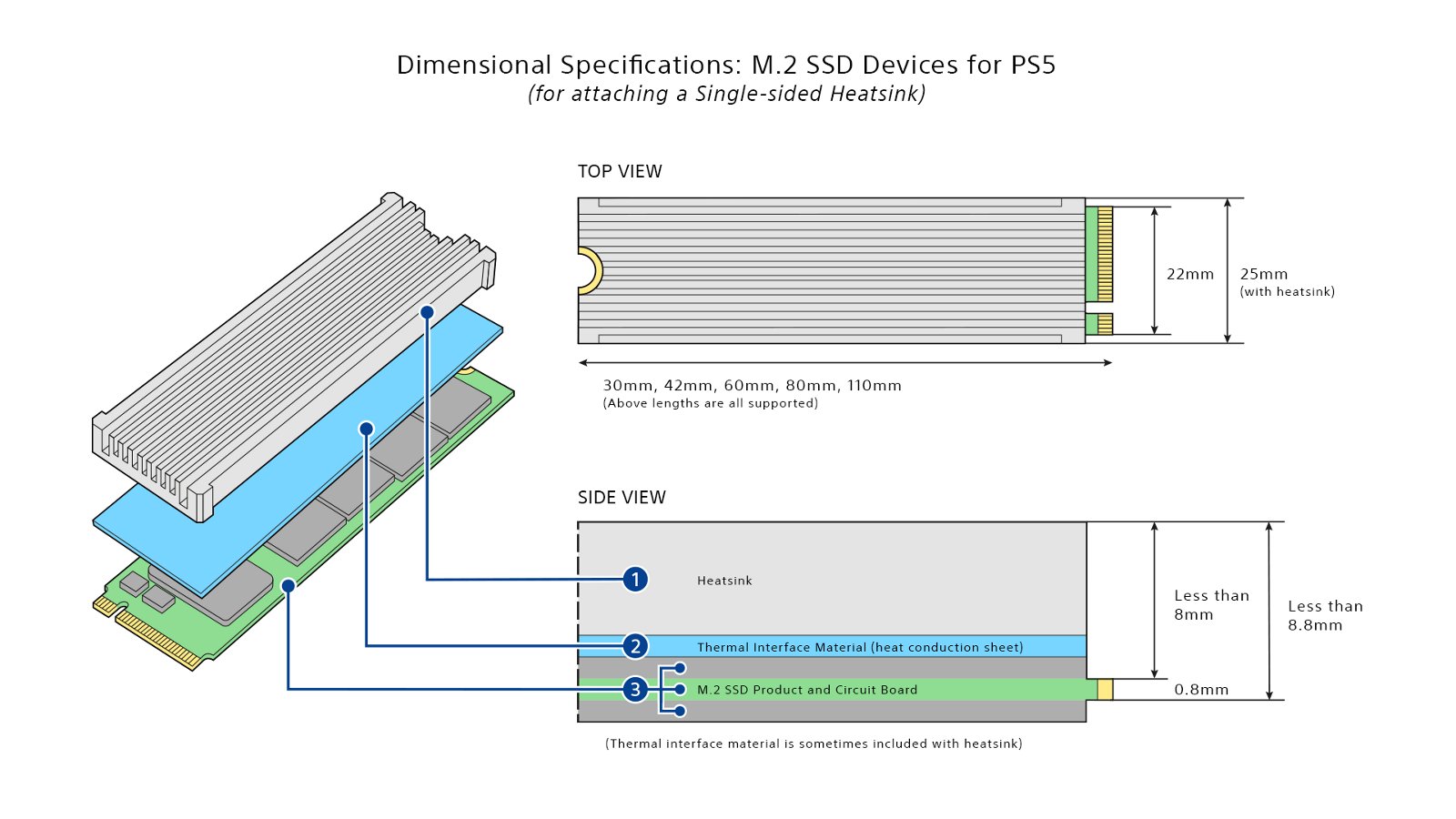
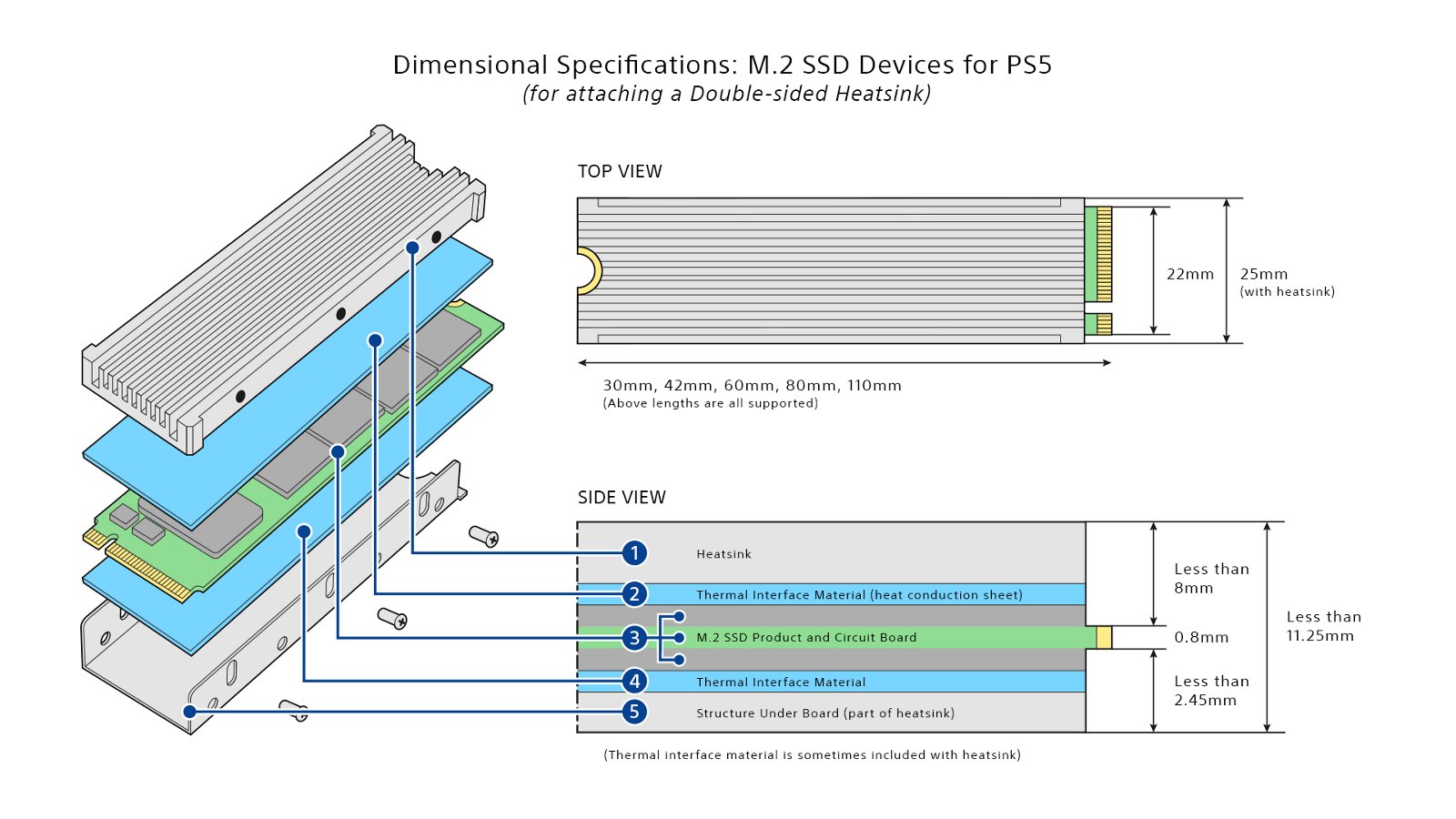
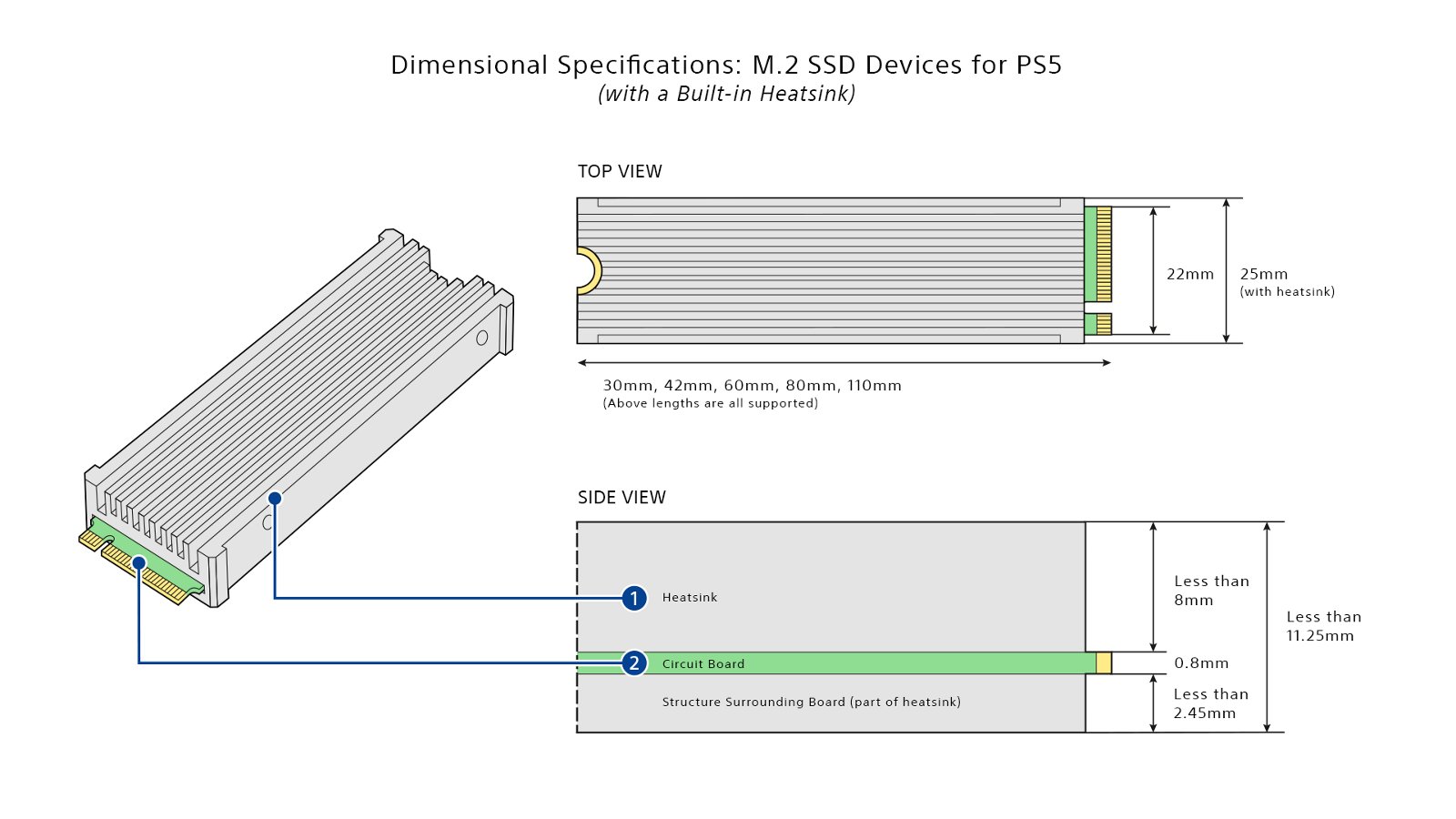
※ 주의사항
- M.2 SATA SSD는 지원되지 않습니다.
- 구입하기 전에 드라이브 사양을 주의 깊게 검토할 필요가 있으며, 사양을 충족하는 모든 M.2 SSD 장치가 플스5에서 작동한다고 보장할 수 없다고 합니다.
- M.2 SSD 기기의 순차 읽기 속도가 5,500MB/s보다 빠른 경우에도 PS5 내부 SSD에서 제공하는 성능과 완전히 동일하게 모든 게임이 실행된다는 보장이 없다고 합니다.
PS5 콘솔에 M.2 SSD를 추가하는 방법 한국
PS5 콘솔에 M.2 SSD를 추가하는 이유는 무엇인가요? M.2 SSD를 PS5 콘솔에 설치하면 PS5 및 PS4 게임과 미디어 앱을 다운로드, 복사 및 실행할 수 있습니다. 이를 통해 PS5 콘솔에서 사용 가능한 저장 공간
www.playstation.com
2. 지원되는 SSD 종류
지원되는 SSD는 해외 리뷰를 참고했습니다.
방열판이 포함되지 않은 SSD의 경우에는 직접 구매해서 부착해야 될 필요가 있습니다.
쿠팡 등에서 저렴하게 판매하는데 리뷰 적으면서 적어보겠습니다.
1. Crucial P5 Plus Drive

P5 Plus는 최대 6,600MB/s의 읽기 속도를 낼 수 있으며 PS5의 이름을 연상시키는 명칭도 있으니 선택하라고 하네요..?
아래 링크는 광고가 아니며 가격은 참고만 해주세요!
마이크론 크루셜 P5 PLUS M.2 NVME SSD 1TB : 씨넥스 스토어
마이크론 크루셜 P5 PLUS M.2 NVME SSD 1TB
smartstore.naver.com
2. Samsung 980 Pro 1TB PCIe NVME 4세대 M.2

삼성 980 Pro 1TB 드라이브는 별도의 방열판이 필요하지만, 빠른 1TB 드라이브 중에서 괜찮은 가격으로 판매되고 있다고 합니다.
[마스크5장][나사증정]삼성전자 공식인증 삼성SSD MZ-V8P1T0BW 980PRO M.2 PCIe NVMe 케이원정보 : 삼성공식
[삼성공식파트너 케이원정보] SSD/자급제폰/케이블등 삼성정품만 취급하는 삼성전자 한국 총괄 대리점 케이원정보 입니다.
smartstore.naver.com
3. Segate FireCuda 530 NVMe PCIe Gen4 x4 M.2 SSD
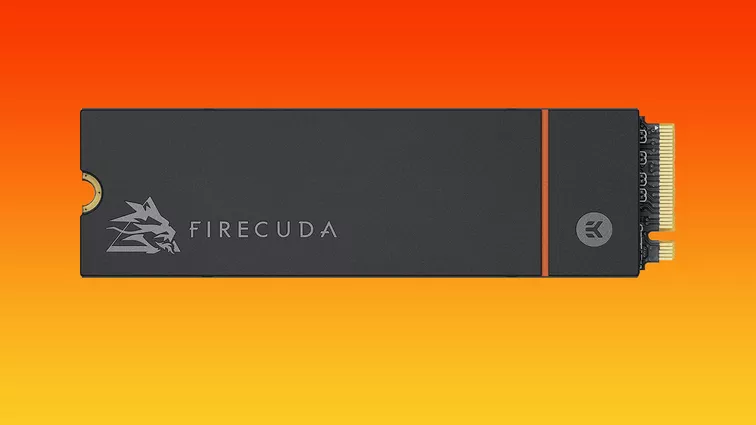
바로 사용할 수 있으며, 1TB, 2TB, 4TB 크기로 제공됩니다. 이 드라이브는 인기가 있기 때문에 자주 품절되므로 살 수 있을때 구입하라고 하네요.
씨게이트 파이어쿠다 530 히트싱크 M.2 NVME SSD 1TB PCIE 4.0 우체국택배+당일발송+플스5호환 : 씨게이
[씨게이트공식스토어] 씨게이트 공식 온라인 판매점입니다.
smartstore.naver.com
4. WD Black SN850 Gen4 x4 NVMe PCIe M.2 SSD

WD 블랙은 500GB, 1TB, 2TB로 구입할 수 있습니다. 방열판이 달려 있으므로 모든 것이 준비돼있습니다.
(방열판 없는 버전과 있는 버전으로 나누어져 있습니다.)
그 외에 더 필요한 정보는 아래 링크에서 참고해주세요!
Need more PS5 storage? Here's how to pick the right M.2 SSD
Sony is unlocking the extra M.2 SSD slot inside the PlayStation 5. The rules are tricky, but these specific drives should all work.
www.cnet.com
3. M.2 SSD 설치 방법 및 준비물

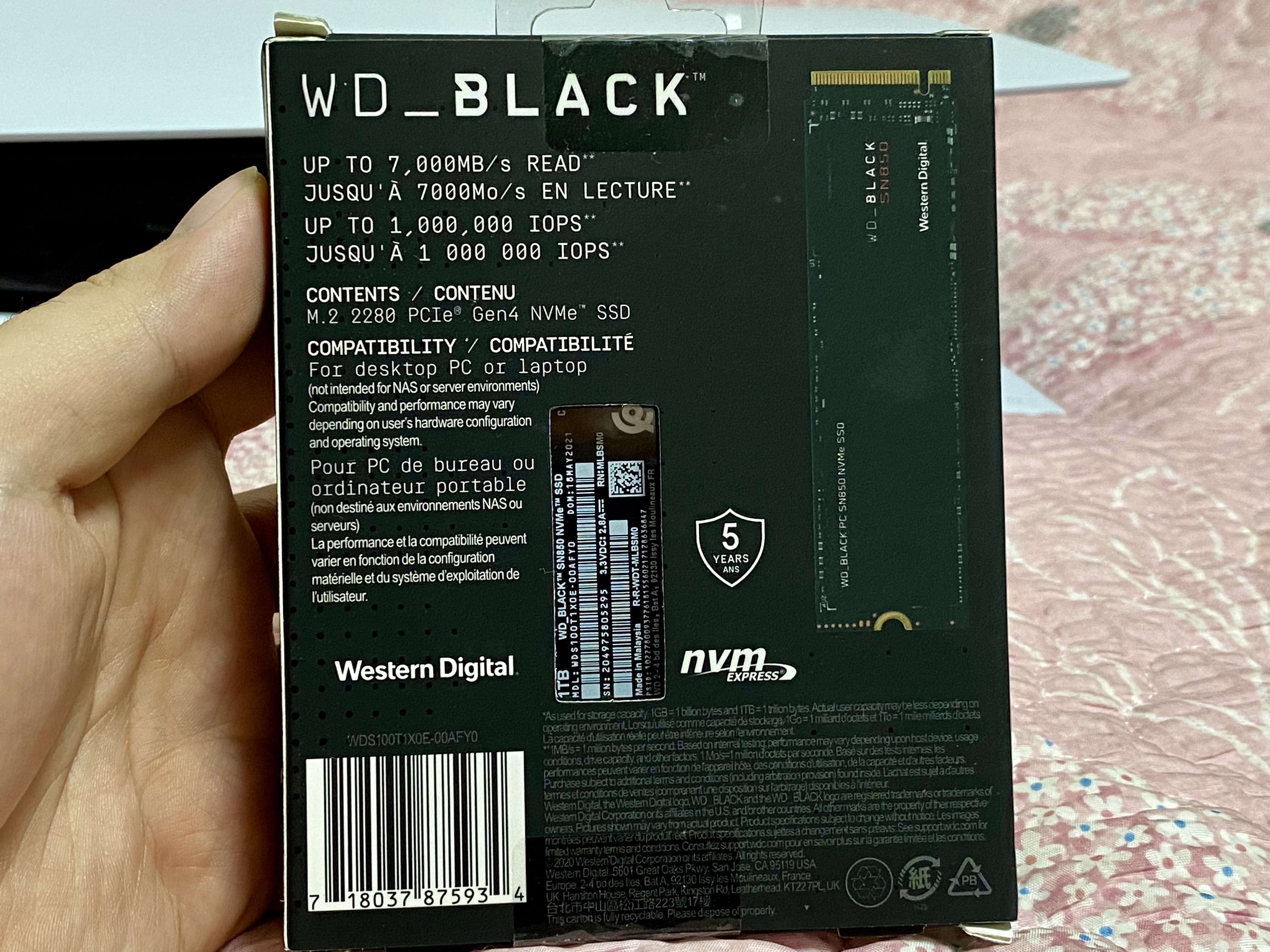
먼저 플스5에 충족되는 사양의 SSD를 준비해줍니다.
저는 WD Black SN850 1TB모델을 아마존에서 구매했습니다.
대략 21 ~ 22만원정도 선에서 구매했던거 같습니다.
방열판이 있는 모델이 있고, 없는 모델이 있는데 방열판이 있는 모델은 품절된 상태였어서 방열판이 없는 모델을 구매했습니다.


구성은 정말로 초라하기 그지없습니다.
컴퓨터라고는 맥만 사용해서 외장 SSD를 구매할 일이 없어서 몰랐는데 이렇게 와도 되나 싶을정도로 조촐하더군요.

방열판을 필수로 부착해야된다고하여 쿠팡에서 급하게 구매했습니다.
넥시 NVMe M2 SSD 방열판 NX1057이라는 모델인데 서멀패드와 방열판, 특수고무 패드로 구성돼 있었습니다.
가격이 2,800원이라서 그런지 지퍼백에 포장돼서 배송됐습니다.
넥시 NVMe M2 SSD 방열판 NX1057
COUPANG
www.coupang.com

방열판을 부착한 모습입니다.
방열판이 부착되지 않은 SSD를 구매하셨다면 구매하신 SSD의 제원을 확인하고 사양에 맞는 방열판을 구매하시면 될 것 같습니다.
다행히 부착해보니 일체형처럼 딱 사이즈가 잘 맞았습니다.
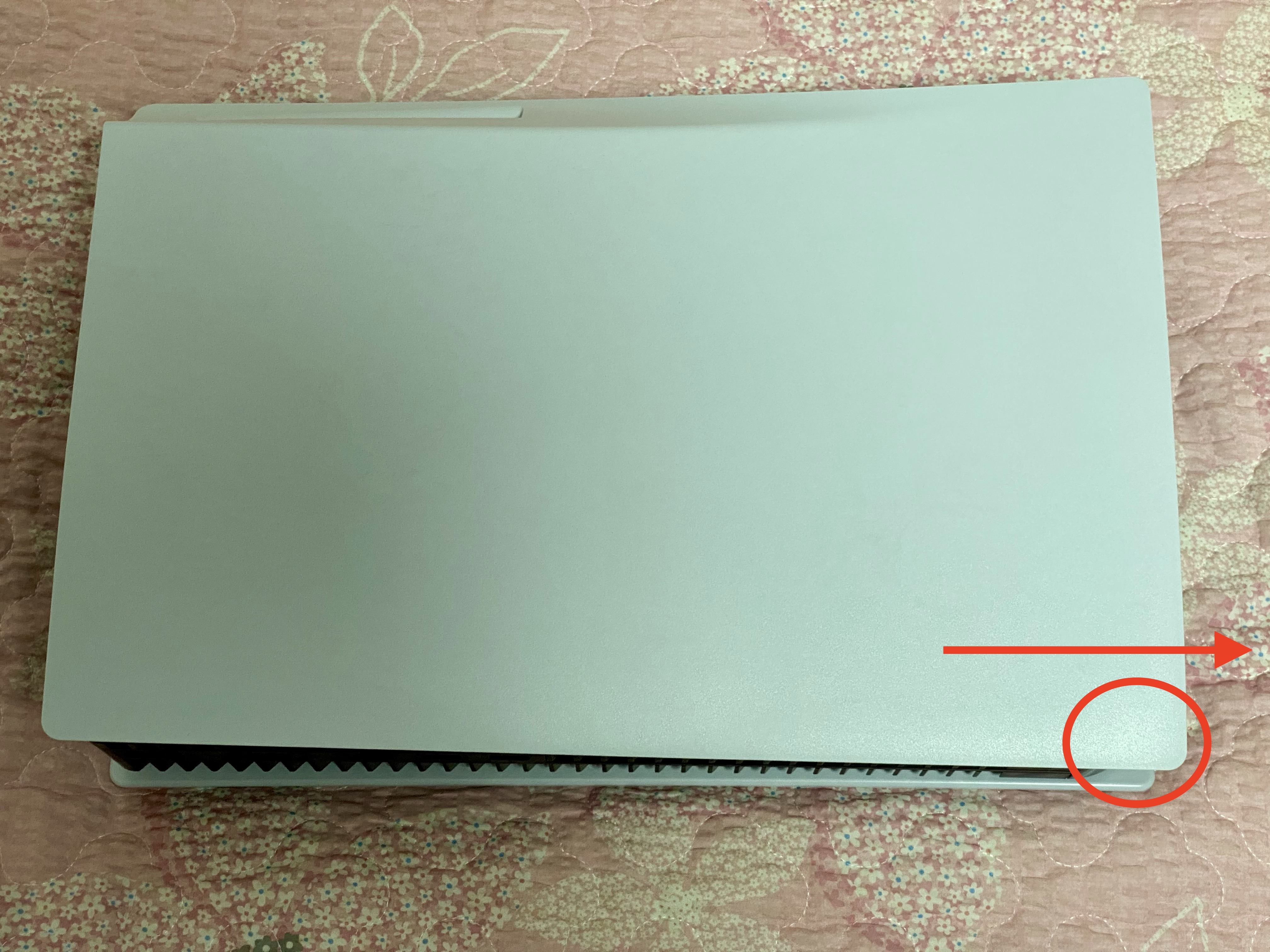
이제 SSD는 준비가 완료됐으니, 플스5 후면 커버를 열어 줍니다. (플스 로고가 있는 반대편)
커버를 여는게 가장 난감했는데 영상으로 봐도 그렇고 사진으로 봐도 이해가 잘 안됐는데 동그라미 쳐진 모서리 부분을 잡고 화살표 방향으로 뜯어내듯이 당기면 열리더군요.
그래도 잘 모르시겠다고 생각되면 유튜브 플레이스테이션 공식 영상을 참고해보시는게 좋을 것 같습니다.

케이스를 오픈한 모습입니다.


이제 SSD 슬롯이 있는 부분을 열어주도록 합시다.
십자드라이버가 필요하오니 미리 준비해두시는걸 추천 드립니다.


110이라고 적혀있는곳에 있는 나사를 풀어주도록 합시다.
SSD 장착 후 고정하기 위해 필요한 나사입니다.


SSD를 슬롯에 밀어넣어주고 고정 시키기 위해 풀었던 나사를 끼워줍니다.
그러면 이제 SSD 설치는 완료됐습니다.
커버를 여는게 어렵지 SSD 설치는 생각보다 쉽게 진행할 수 있었습니다.

커버를 닫을때는 모서리쪽을 맞춰서 끼워준 후 화살표 방향으로 밀어주면 딸깍 소리가 나면서 결합됩니다.
처음할때는 부셔지는거 아닐까 싶은 마음에 어렵게 느껴지더군요.
직접 해보시면서 감을 익히셔야 될 것 같습니다.
4. 셋팅 및 후기
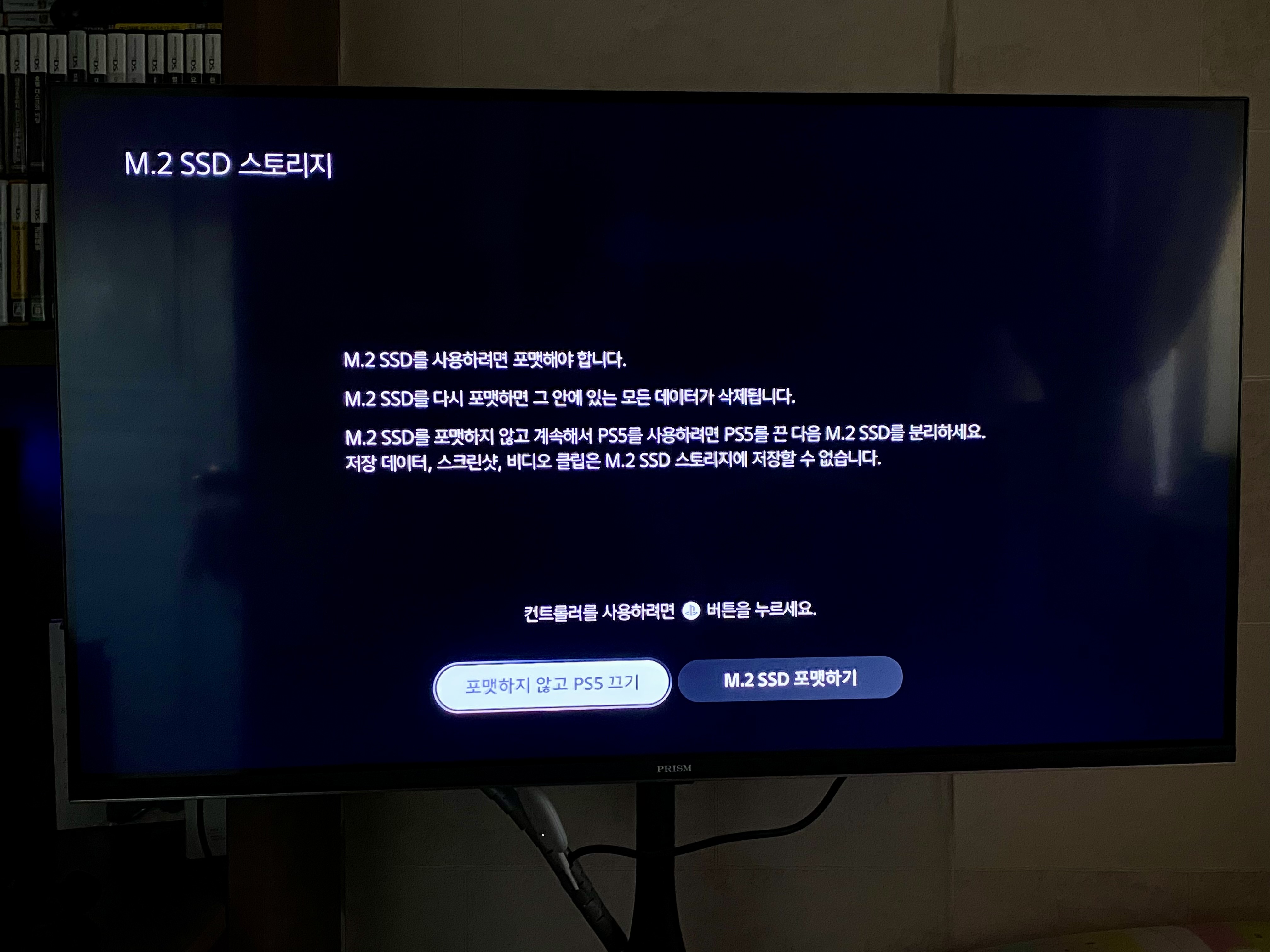
설치를 완료하고 플스5의 전원을 키면 M.2 SSD 포맷 안내 메시지가 나옵니다.
처음 사용하기 위해서 포맷은 필수이오니, 사용하던 SSD를 장착하시는거라면 미리 백업해두실 필요가 있으실 것 같습니다.
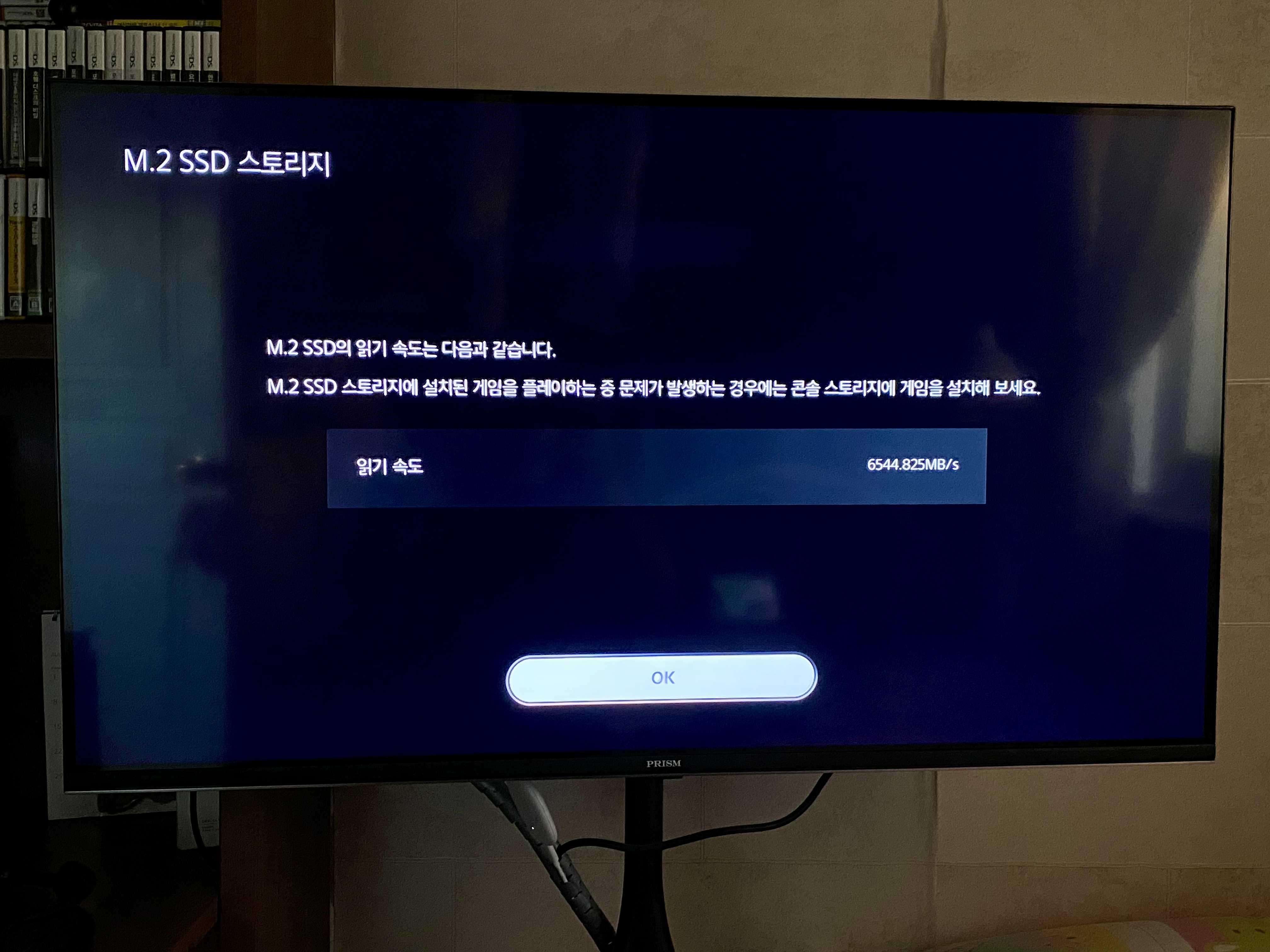
포맷을 완료하면 M.2 SSD의 읽기 속도가 표시됩니다.
WD Black SN850 1TB의 속도는 6544.825MB/s로 표시되네요.
스펙과 거의 동일하게 속도가 나오는 것 같습니다.
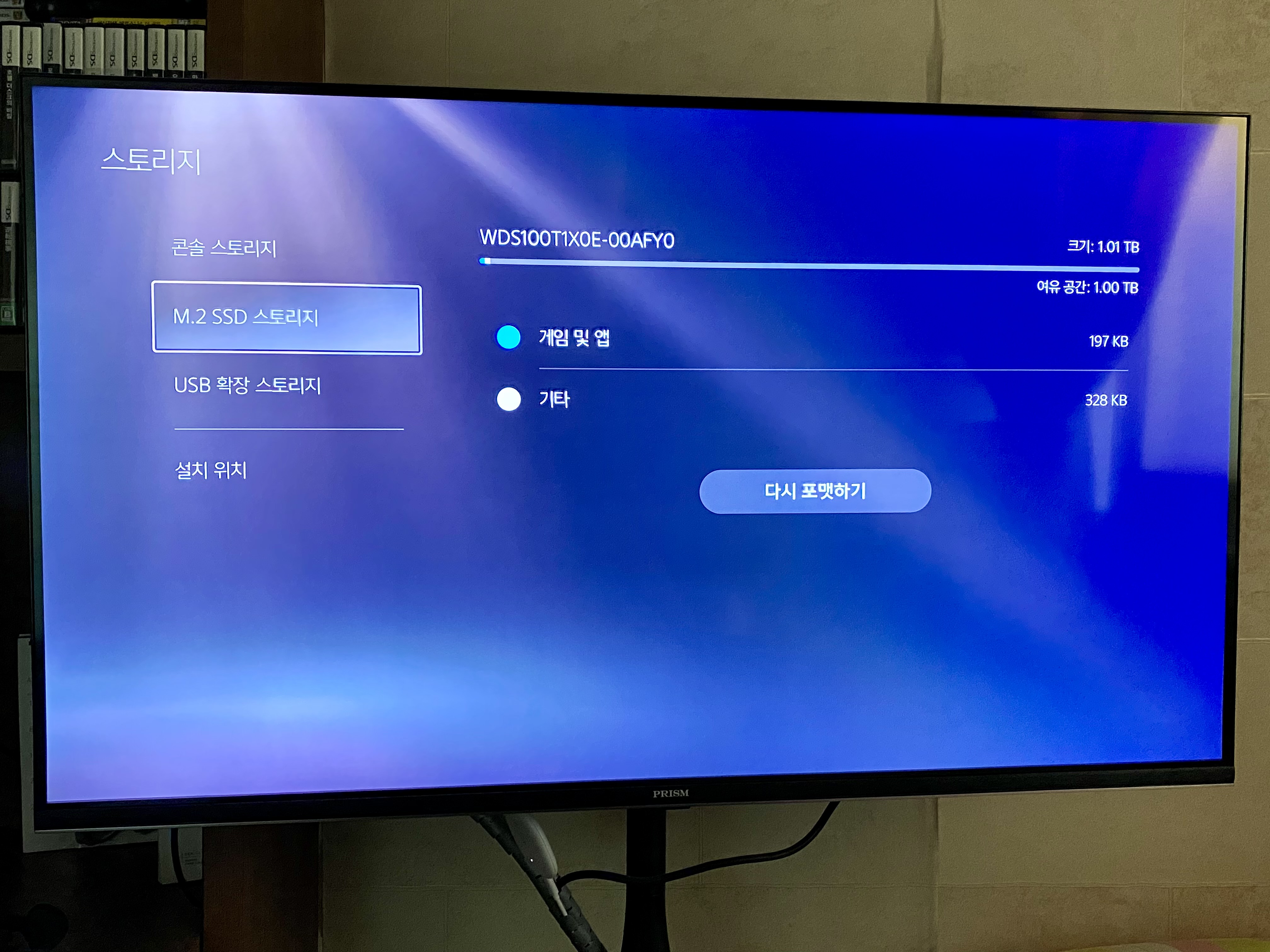
포맷 후 설정 - 스토리지에 들어가면 M.2 SSD스토리지가 표시됩니다.
여유공간은 정확히 1TB 사용할 수 있는걸로 나오네요.
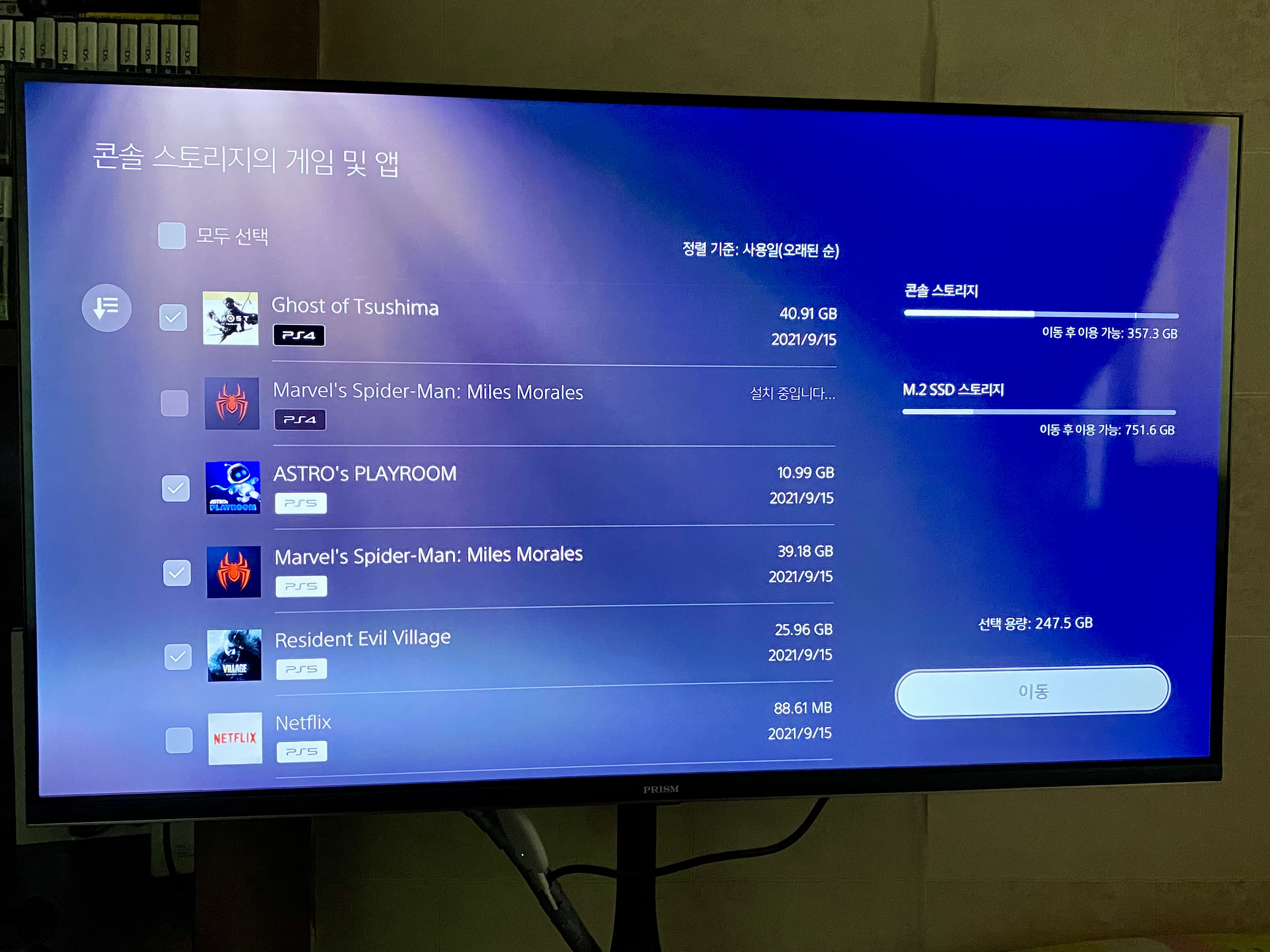
콘솔 스토리지에 설치된 게임을 M.2 SSD 스토리지로 몇개 옮겨보았습니다.
용량은 대략 247.5GB의 크기 였는데 1분정도 소요돼서 옮겨졌던것 같습니다.
게임은 데이즈곤(DaysGone)을 SSD로 옮겨놓고 실행해봤는데 로딩속도도 콘솔 스토리지와 큰 차이 없이 잘 구동되는걸 확인했습니다.
항상 플스를 사용하면서 용량이 부족해서 게임을 지우고 설치하는 일이 비일비재했는데 용량을 확장함으로써 귀찮은 일 하나를 덜어낸 것 같습니다.
용량이 추가로 필요하신분은 내용 참고해서 확장을 고려해보시는걸 추천드리고 싶습니다.
※ 함께보기
플레이스테이션5 (PS5) 디스크 에디션 개봉기 및 간략 후기
안녕하세요 오늘 소개해볼 제품은 플레이스테이션5입니다. 2020년 10월 발매된 이래로 몇번 구매해보려고 했는데, 추첨은 매번 실패하고해서 저하고는 연이 없나 싶었습니다. 2월에 물량이 많이
dongsig88.tistory.com
아이패드로 플레이스테이션5 (PS5) 리모트 플레이 설정 및 간략 후기
안녕하세요 오랜만에 찾아왔습니다. 플스5 리모트 플레이 설정 및 간략한 후기를 작성해 보고자 합니다. 1. 플스5 리모트 플레이 설정하기 1-1. 플스 리모트 플레이(PS Remote Play) 앱 설치하기 먼저
dongsig88.tistory.com
'리뷰 > IT' 카테고리의 다른 글
| Apple 에어태그 가죽 루프 개봉기 (0) | 2022.01.09 |
|---|---|
| 아이폰13 Pro Max 시에라 블루 개봉기 및 간략 후기 (0) | 2021.10.10 |
| 아이패드로 플레이스테이션5 (PS5) 리모트 플레이 설정 및 간략 후기 (0) | 2021.08.16 |
| 애플 에어태그(AirTag) 및 가죽 키링 개봉기 및 간략 후기 (0) | 2021.06.13 |
| 아이폰 11 전원 안켜지는 문제 수리 및 리퍼 후기 (Feat. 애플스토어 여의도) (0) | 2021.05.16 |



