안녕하세요
오늘은 맥OS에서 GIF파일 만드는 방법을 알려드리고자 합니다.
윈도우 환경에서는 알GIF 등의 여러가지 툴이 있었는데, 맥북으로 블로그에 사용할 GIF를 만드려고하니 쉽고 간편하게 이용할만한 툴을 찾지를 못했습니다. 그리고 M1 맥북에서 동작하지 않는 앱들도 있어 간단히 만들 수 없을까싶어 웹에서 컨버팅할 수 있는 사이트를 찾았습니다.
프로그램 설치는 번거롭고, 사용빈도가 낮으나 변환이 간혹 변환이 필요한분들이 쉽게 이용할 사이트 및 변환방법을 소개해드리도록 하겠습니다.
0. 사이트 소개

주로 움직이는 사진(움짤)을 만들고 싶을때 GIF 파일 변환을 이용하고는 하는데 하단의 링크로 접속하면 쉽게 변환할 수 있습니다.
별도의 가입없이 사용할 수 있으며, 여러장의 이미지, 그리고 비디오(동영상)파일을 GIF로 변환할 수 있습니다.
그외에도 이미지 사이즈 조절, 압축 등을 실행할 수 있습니다.
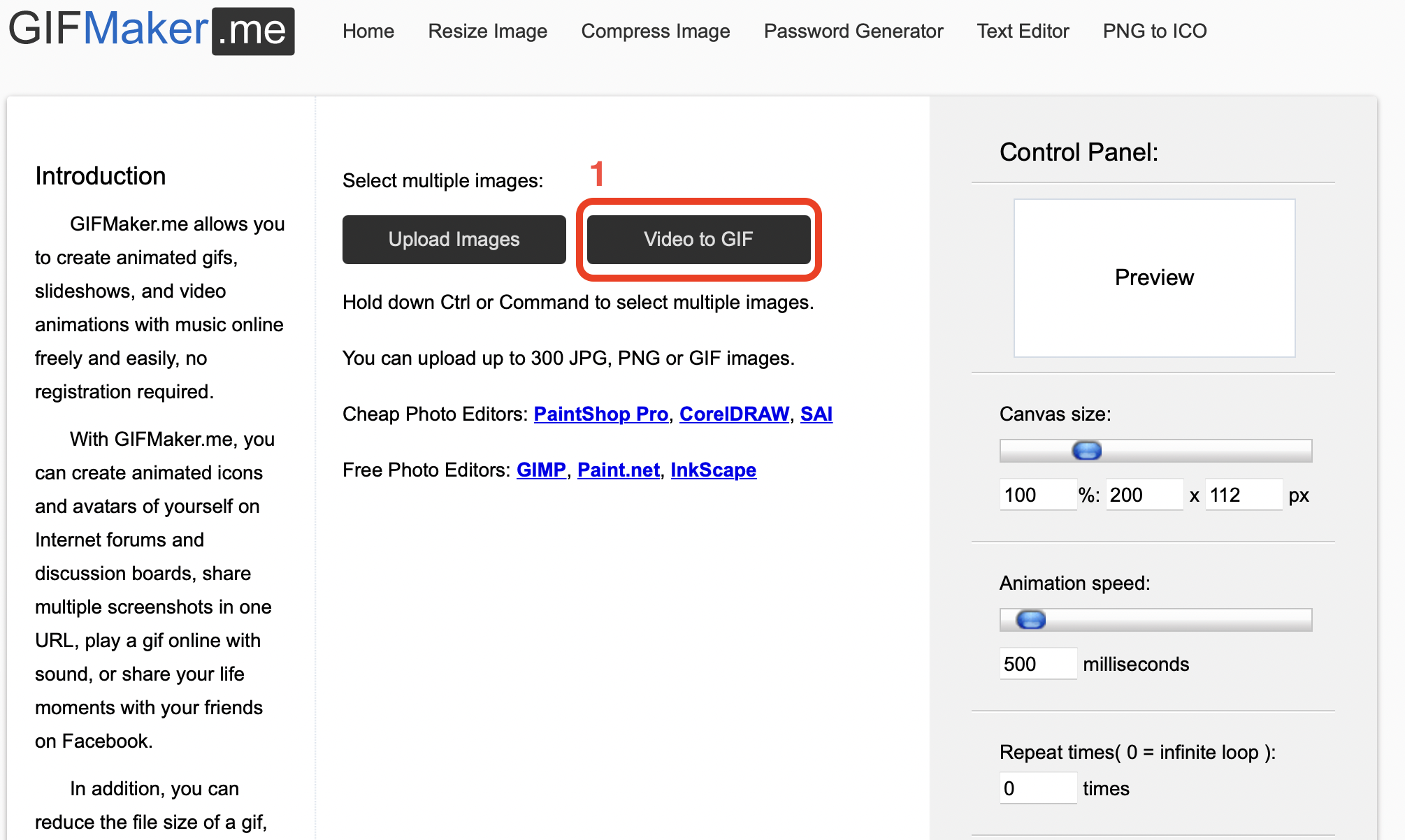
저는 그 중에서 비디오(동영상)파일을 GIF로 만드는 방법을 소개해드리도록 하겠습니다.
사이트에 접속하여 중앙프레임에 위치한 'Video to GIF' 버튼을 클릭해줍니다.
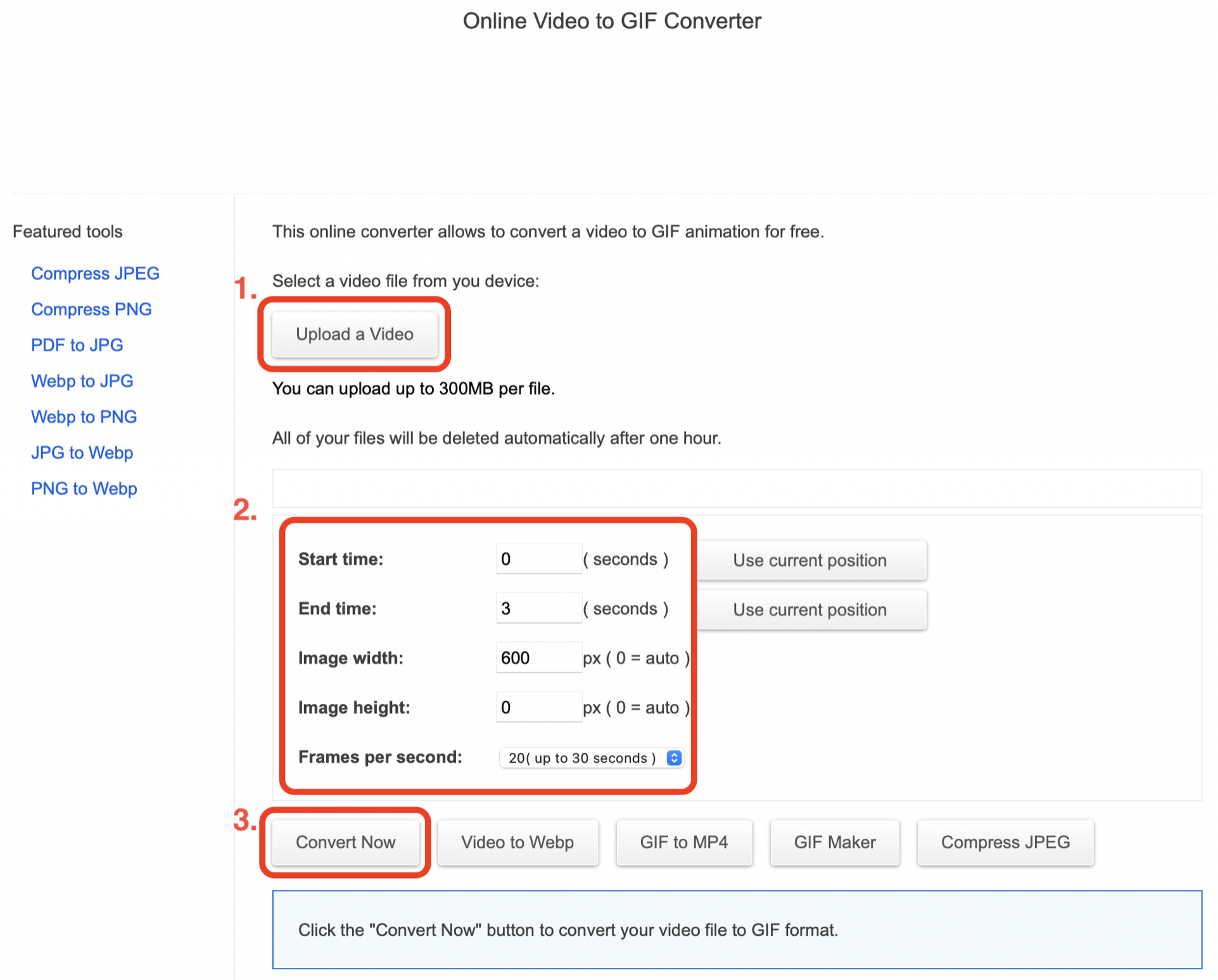
위의 버튼을 클릭하면 새창이 팝업되고, 위와 같은 사이트로 이동하게 됩니다.
주요 버튼 설명은 아래를 참고해주세요.
|
메뉴 |
설명 |
|
Upload a Video |
업로드하고자 하는 비디오(동영상)파일을 업로드 파일 한개당 300MB의 제한이 있습니다. |
|
Start time |
변환하고자 하는 파일의 시작 시간을 적습니다. |
|
End time |
변환하고자 하는 파일의 끝나는 시간을 적습니다. |
|
Image width |
해상도 조절이 필요할 시 이미지의 넓이를 적습니다. (Auto = 0) |
|
Image height |
해상도 조절이 필요할 시 이미지의 높이를 적습니다. (Auto = 0) |
|
Frames per second |
초당 프레임을 설정합니다. |
|
Convert Now |
업로드한 동영상 파일을 변환합니다. |
위의 버튼 설명을 참고로해서 맥에서 GIF파일 변환하는 법을 예시로 알아보도록 하겠습니다.
1. GIF변환하기
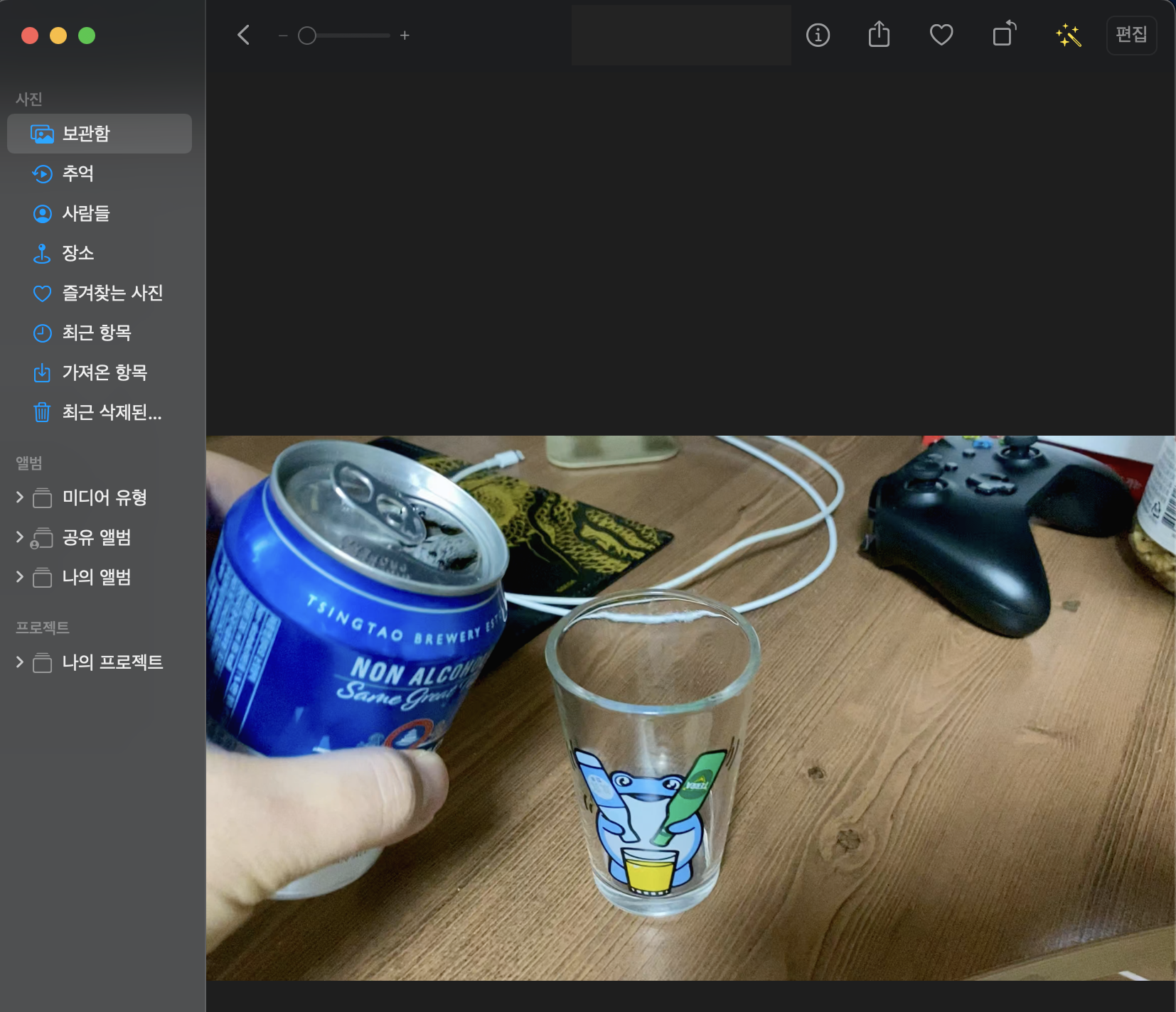
먼저 변환할 동영상을 선택합니다.
동영상 파일이 따로 준비된 경우는 위의방법을 패스하셔도 좋습니다.
사진앱에 영상 파일이 저장돼있을경우 위와 같이 따라서 진행해주세요.
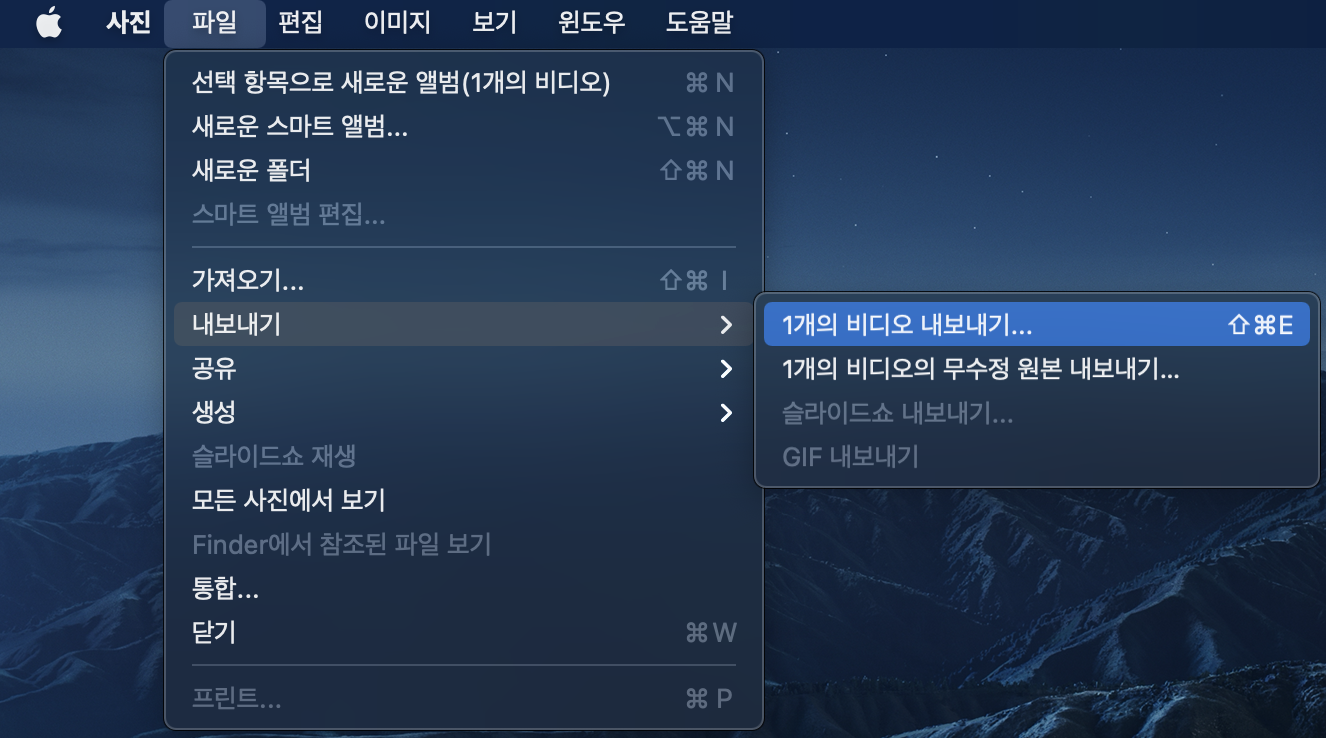
해당 영상을 파일로 내보내는 과정이 필요하여 위의 루트대로 들어가서 파일을 추출하도록 합니다.
상단 메뉴바에서 파일 > 내보내기 > 1개의 비디오 내보내기 버튼을 클릭해줍니다.
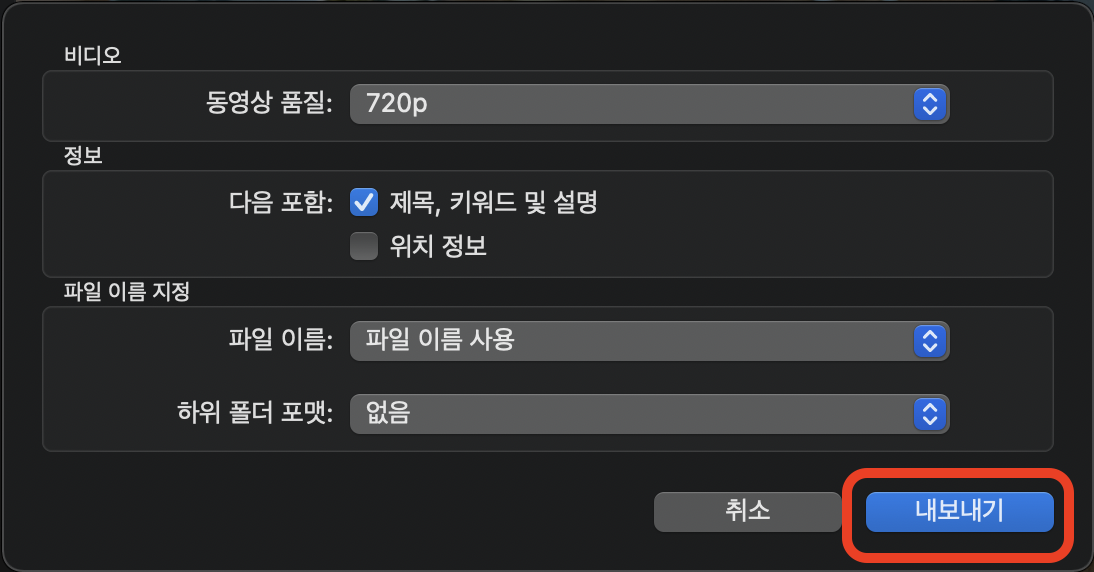
1개의 비디오 내보내기 버튼을 클릭하면 해당 창이 팝업됩니다.
해당 창에서 동영상 품질, 파일이름 등을 설정할 수 있습니다.
GIF로 변환하면 어차피 화질이 열화되기 때문에 너무 좋은 품질로 내보내지 않으셔도 됩니다.
설정을 완료하고 '내보내기' 버튼을 클릭해줍니다.
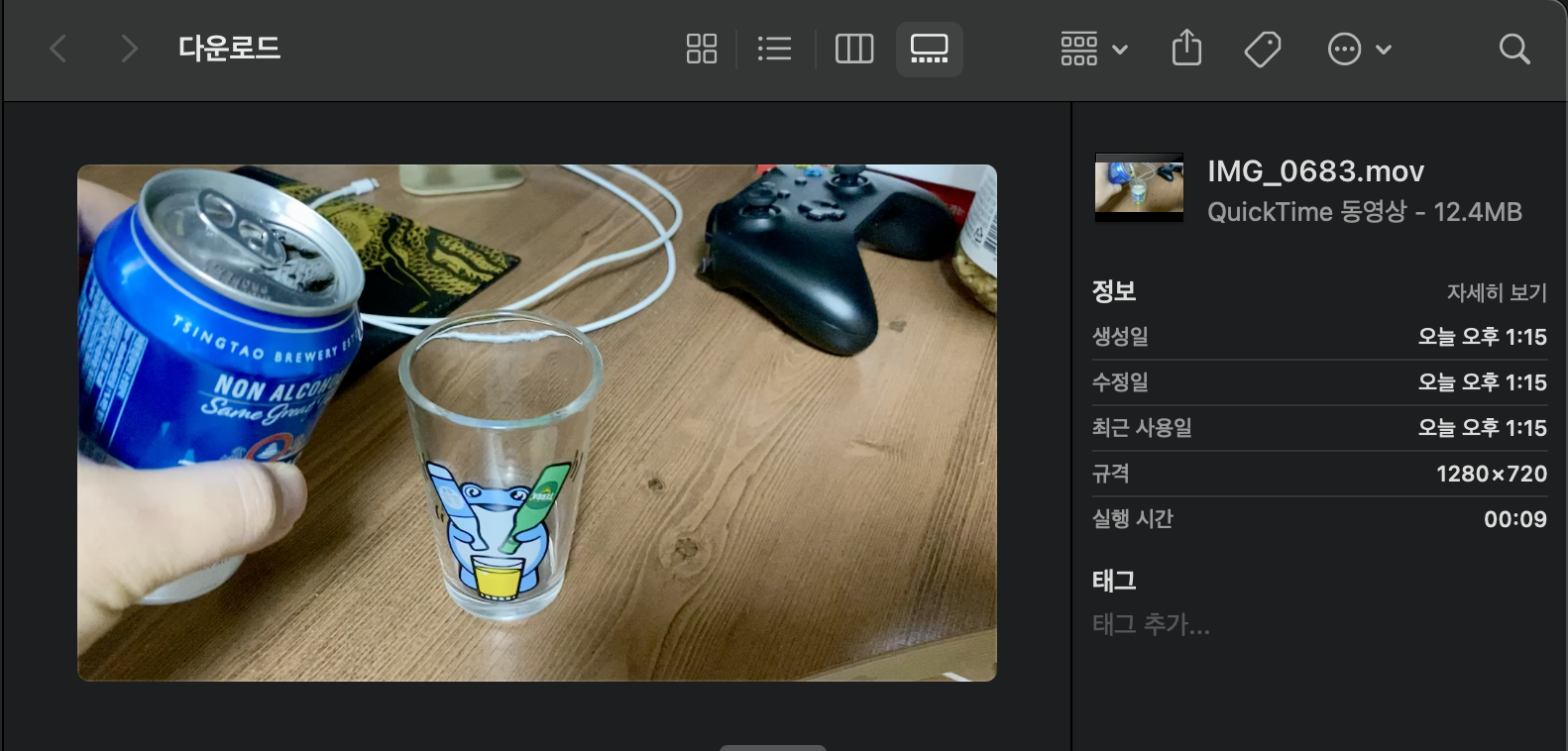
지정된 위치에 내보내기 후 파일이 추출된 모습입니다.
이제 해당 파일을 갖고 영상파일을 GIF파일로 변환해보도록 하겠습니다.
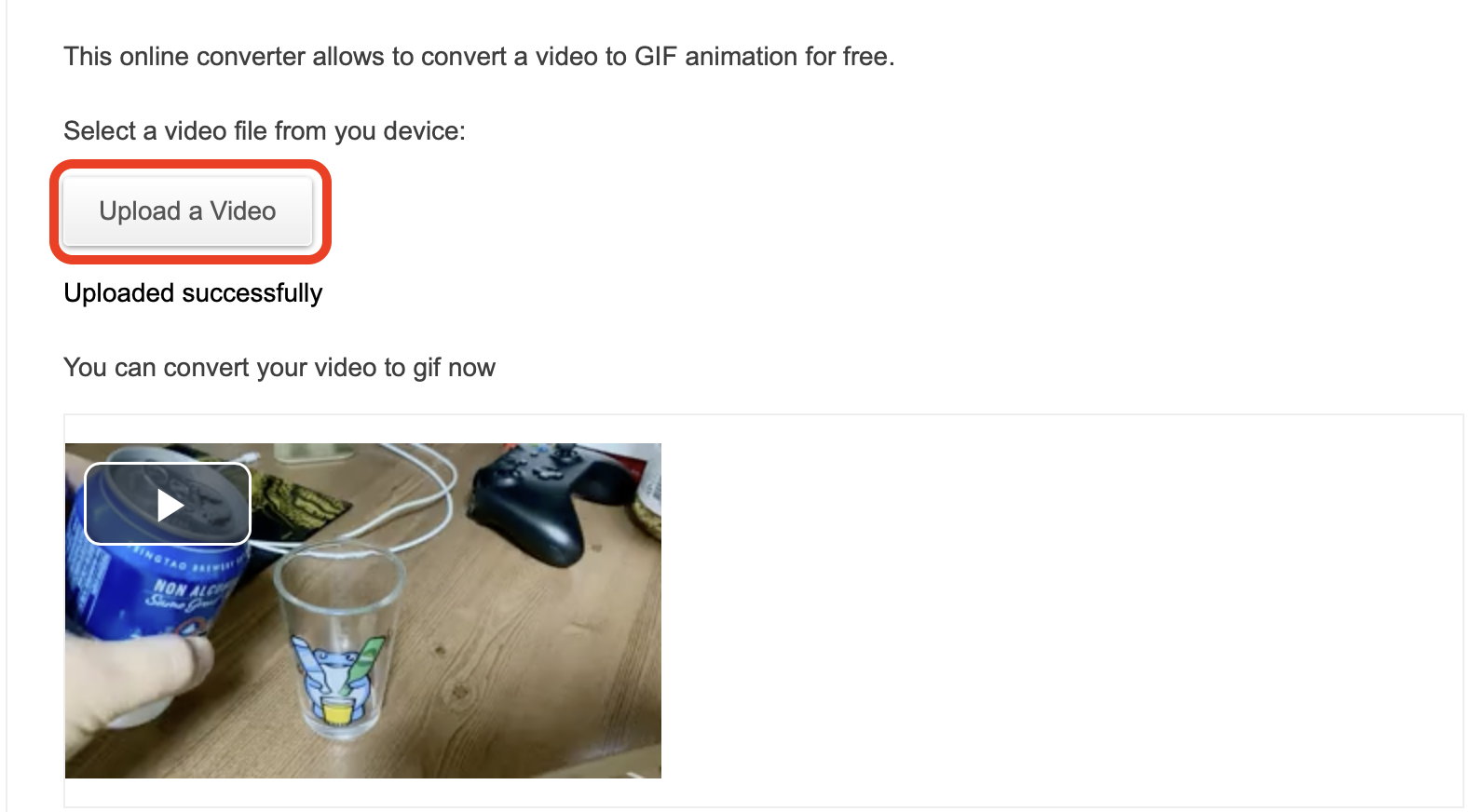
위에서 설명한것처럼 'Upload a Video' 버튼을 클릭한 후 GIF로 변환하고자하는 파일을 선택해줍니다.
그러면 자동으로 위와같이 '업로드'가 완료됩니다.
하단에 Uploaded successfully라고 표시되며, 영상도 업로드됐으면 준비가 완료된 것입니다.
간혹 영상 길이가 너무 짧으면 실패하는 경우가 있으니, 10초 이상의 파일을 업로드해주는걸 권장합니다.
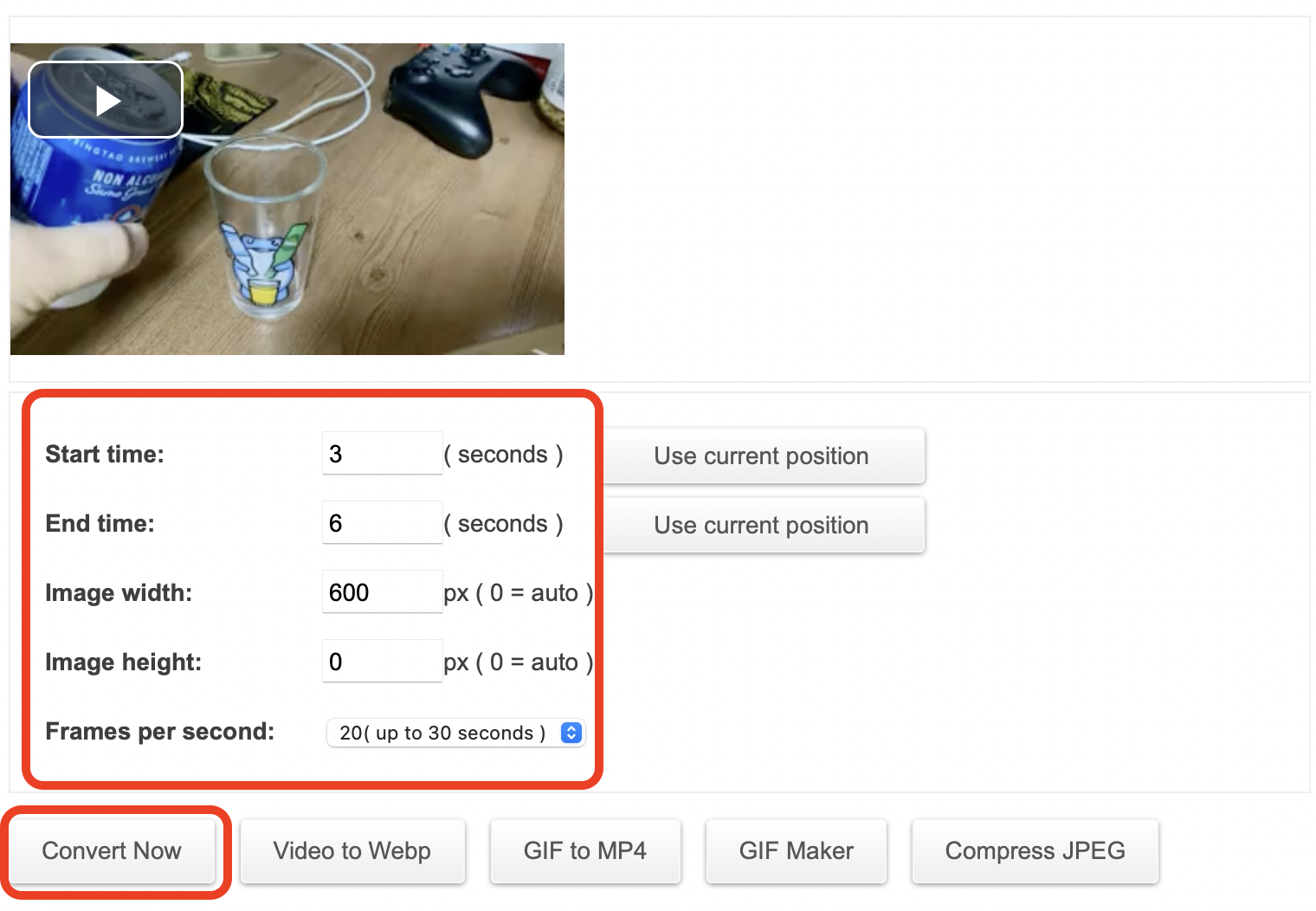
아래 설정은 수정이 필요할 시 별도로 지정해주시면 됩니다.
제 설정을 예로들어보면 업로드한 영상의 3초에서 6초 범위를 GIF로 변환하도록 설정했습니다.
프레임은 기본 설정인 20프레임으로 설정했습니다.
설정을 완료 후 하단에 'Convert Now' 버튼을 클릭해줍시다.
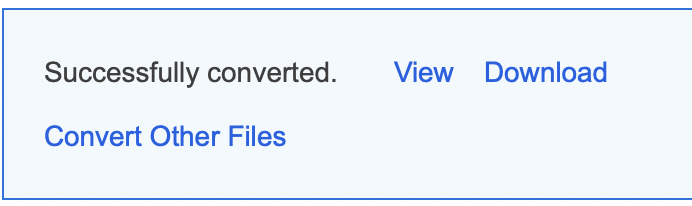
변환하는데 몇초간 시간이 소요된 후 위와 같은 메시지가 나옵니다.
Successfully converted : 성공적으로 변환이 완료됐다는 메시지입니다.
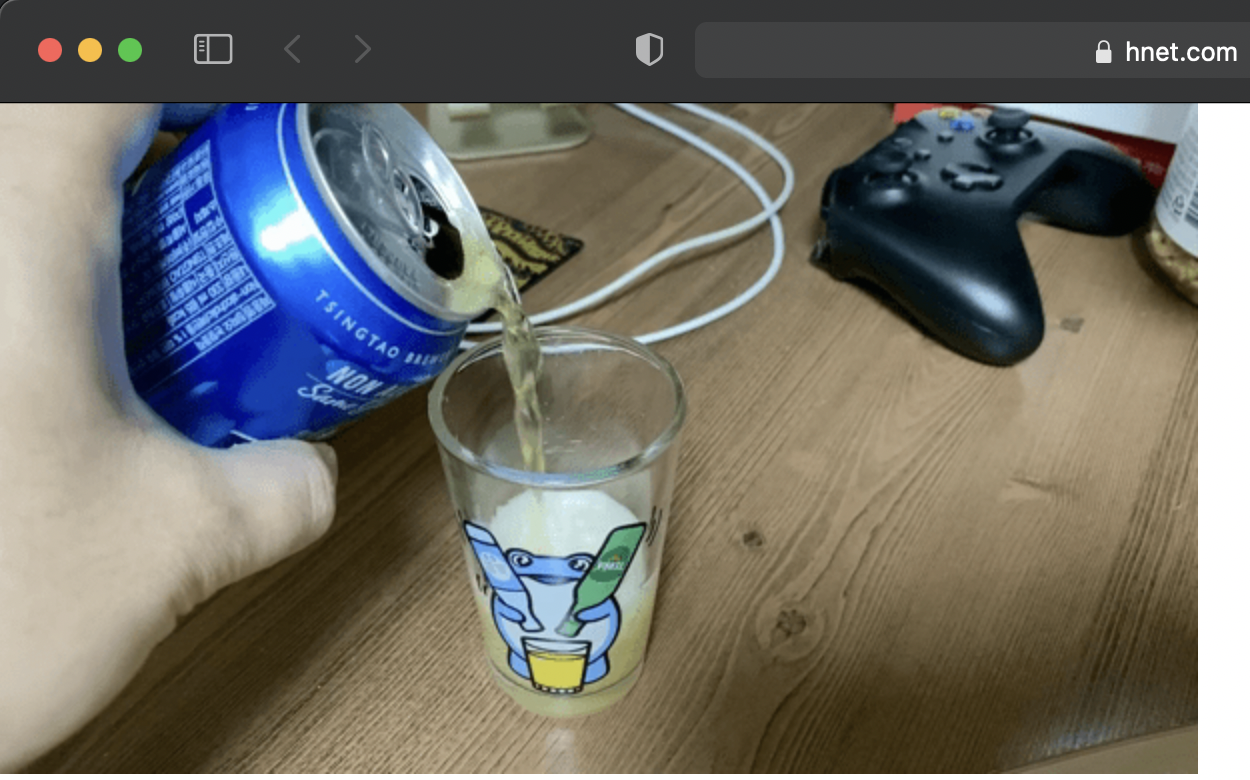
오른쪽에 View 버튼을 클릭하면 결과물을 볼 수 있으며, Download 버튼을 클릭하면 변환된 파일을 내려받을 수 있습니다.

변환된 결과물입니다.
위와 같은 방법대로 따라하시면 영상파일을 쉽게 GIF파일로 변환할 수 있습니다.
2. 마무리
오늘은 위와 같이 비디오(영상)파일을 GIF로 변환하는 방법을 알아보았습니다.
블로그를 하면서 "좀 생동감있게 GIF파일을 업로드하면 좋겠다."라고 생각해서 여러 방법들을 찾아봤는데, 프로그램 설치 없이 웹에서 간단하게 변환할 수 있는점에서 높은 점수를 주고 싶습니다.
맥에서도 이제 좋아하는 연예인 움짤을 만든다던지, 다양한 작업을 실행해보도록 하세요~
또 사용하면서 괜찮은 팁이 있을때 또 찾아오겠습니다.
★ 이용사이트
Animated GIF Maker - Make GIFs from Images or Videos
You can upload up to 300 JPG, PNG or GIF images.
gifmaker.me
※ 함께보기
2020/02/18 - [리뷰/IT] - 맥북 맥OS 단축키 소개
맥북 맥OS 단축키 소개
안녕하세요. 오늘은 맥북을 사용하면서 가장 난감하게 느껴지는 단축키(Shortcuts)을 알아보려고 합니다. 윈도우 사용자분들은 처음 맥북을 구매해와서 익숙하게 사용하던 키보드와 몇몇 다른점
dongsig88.tistory.com
'리뷰 > IT' 카테고리의 다른 글
| 맥북 맥OS 입문자 추천앱 Best 7종 소개 (1) | 2021.01.29 |
|---|---|
| 갤럭시S21 울트라 투고 서비스 이용 및 간략 사용 후기 (0) | 2021.01.21 |
| 에어팟 프로(AirPods Pro) 리콜 및 리퍼 후기 (0) | 2021.01.09 |
| 에어팟 페어링 및 연결 문제 해결기 (2) | 2021.01.04 |
| 아이패드 애플케어플러스 가입 방법 및 후기 (0) | 2020.12.31 |



