안녕하세요
최근 M1 맥북이 출시되어 선풍적인 인기를 누리고 있습니다.
그만큼 맥북으로 처음 입문하는분들도 많을것으로 생각이 되는데, 제가 자주 사용하는 앱 7가지를 소개해드리고자 합니다.
참고로 저는 라이트한 사용자로, 문서작성이나 블로그, 인터넷 탐색을 주로 사용하기에 편의성 앱 위주로 소개해드리고자 하오니 참고해주세요!
1. 편의성 어플리케이션
1-1. 마그넷(Magnet)

마그넷은 앱스토어 설명에도 있듯이 '워크스페이스 정리정돈 지존'이라는 명칭이 잘 어울리는 앱입니다.
주된 기능은 작업 공간의 정리를 단축키로 쉽게 정리할 수 있다는 것입니다.
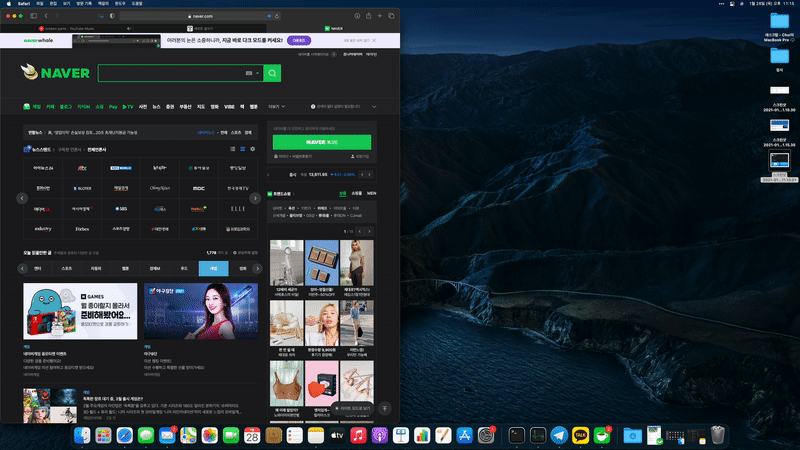
화면에 창을 여러개 띄워놓고 사용한다면 해당 앱을 사용하시면 자유자재로 2분할, 3분할, 4분할 등을 하실 수 있습니다.
M1 애플 실리콘 아키텍처를 지원함으로 네이티브로 돌아가기 때문에 앱도 상당히 가볍습니다.
유료앱으로 가격은 4,900원이지만 한번 구입하면 여러대의 맥에서도 사용가능하고 그만큼의 효용가치가 있기 때문에 구입을 추천드리고 싶습니다.
Magnet 마그넷
하나의 앱에서 다른 앱으로 컨텐츠를 이동하거나, 데이터를 나란히 비교하거나, 기타의 방법으로 복수 과제를 수행할 때, 윈도우를 이에 따라 정렬해야합니다. 마그넷은 이 절차를 깨끗하게,
apps.apple.com
1-2. Eul
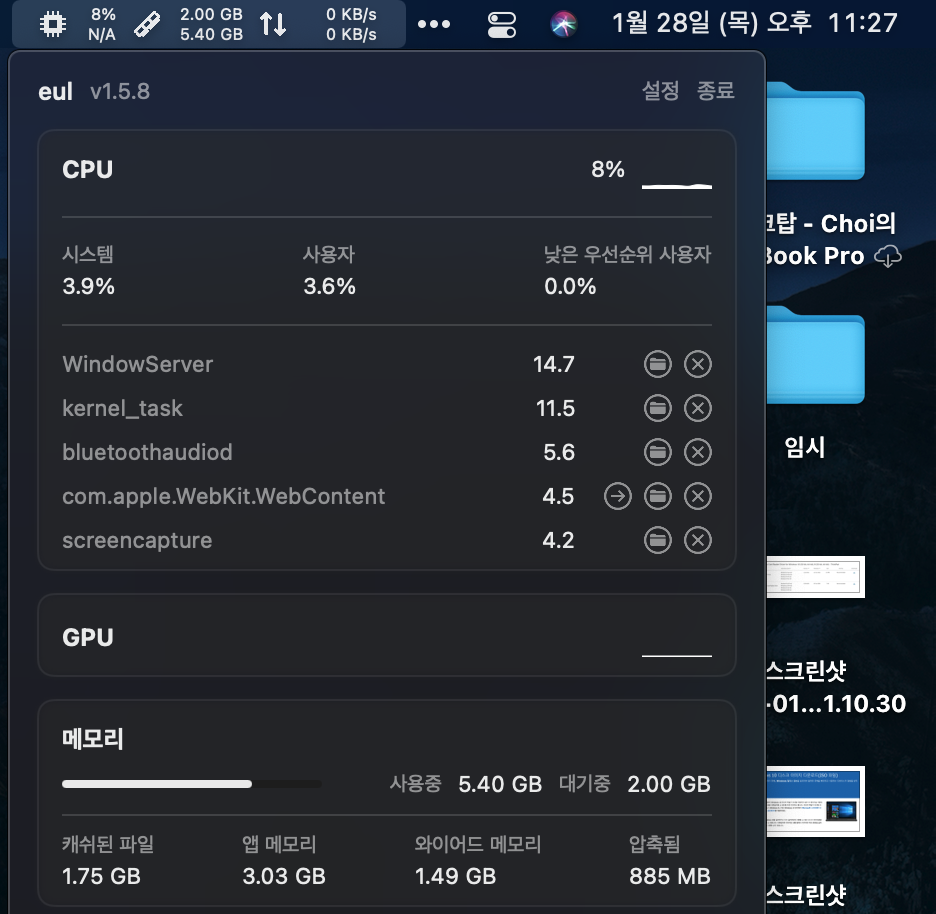
Eul은 메뉴바 시스템 스테이터스 유틸리티로 현재 CPU, 메모리, 그리고 GPU등의 사용량을 볼 수 있는 앱입니다.
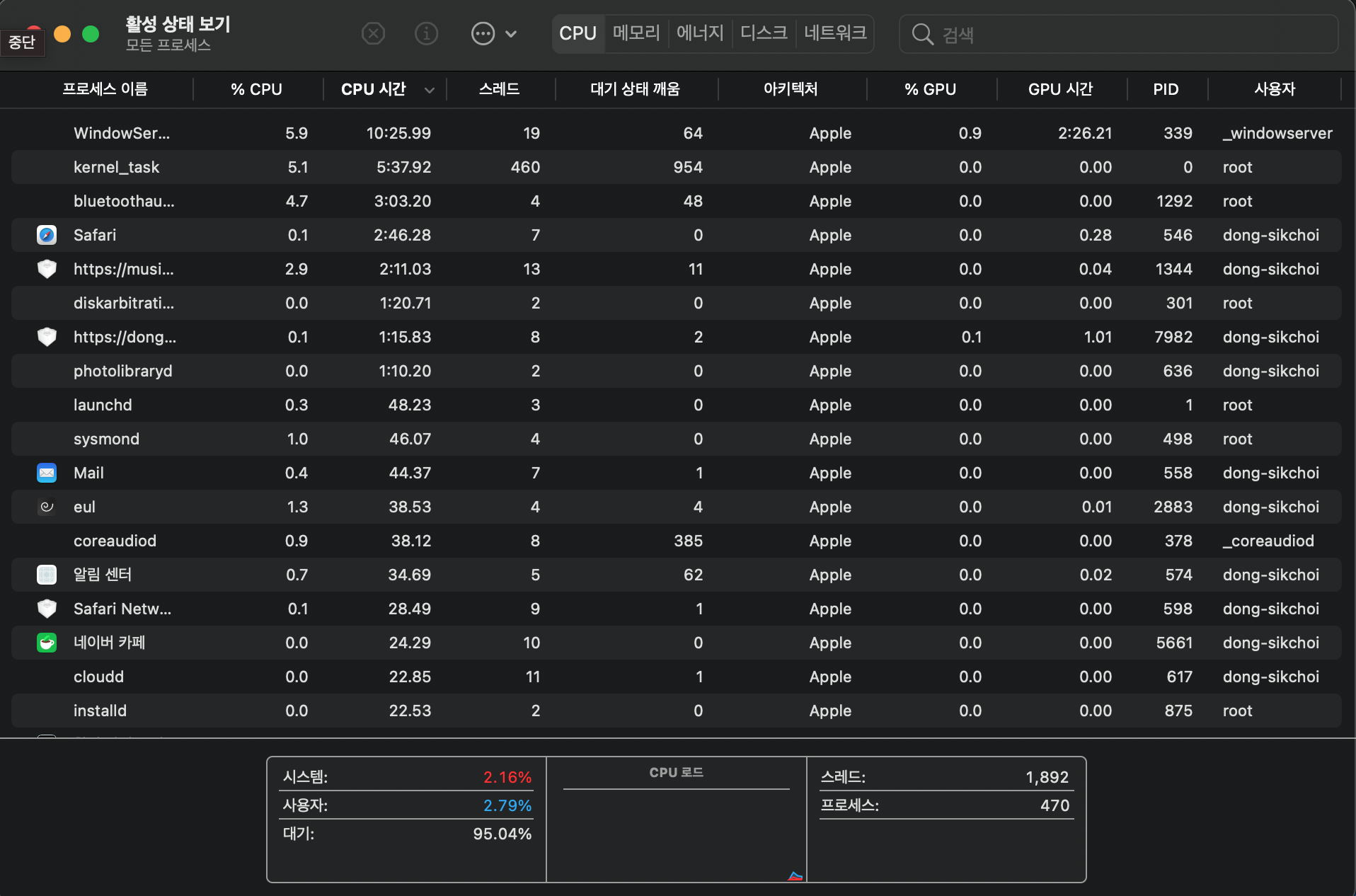
보통은 기본 앱인 '활성 상태 보기'로 CPU, 메모리 등을 체크할 수 있지만 직관적이지 않은 UI로 인해 탭을 여러번 왔다갔다해야 되는 불편함이 있습니다.
Eul을 사용하면 상단 메뉴바에서 간편하게 확인할 수 있고, 아이콘을 누르면 상세한 사용량을 볼 수 있으며 작업을 하면서도 쉽게 수치를 확인할 수 있기 때문에 설치를 추천드리고 싶습니다.
gao-sun/eul
🖥️ macOS status monitoring app written in SwiftUI. - gao-sun/eul
github.com
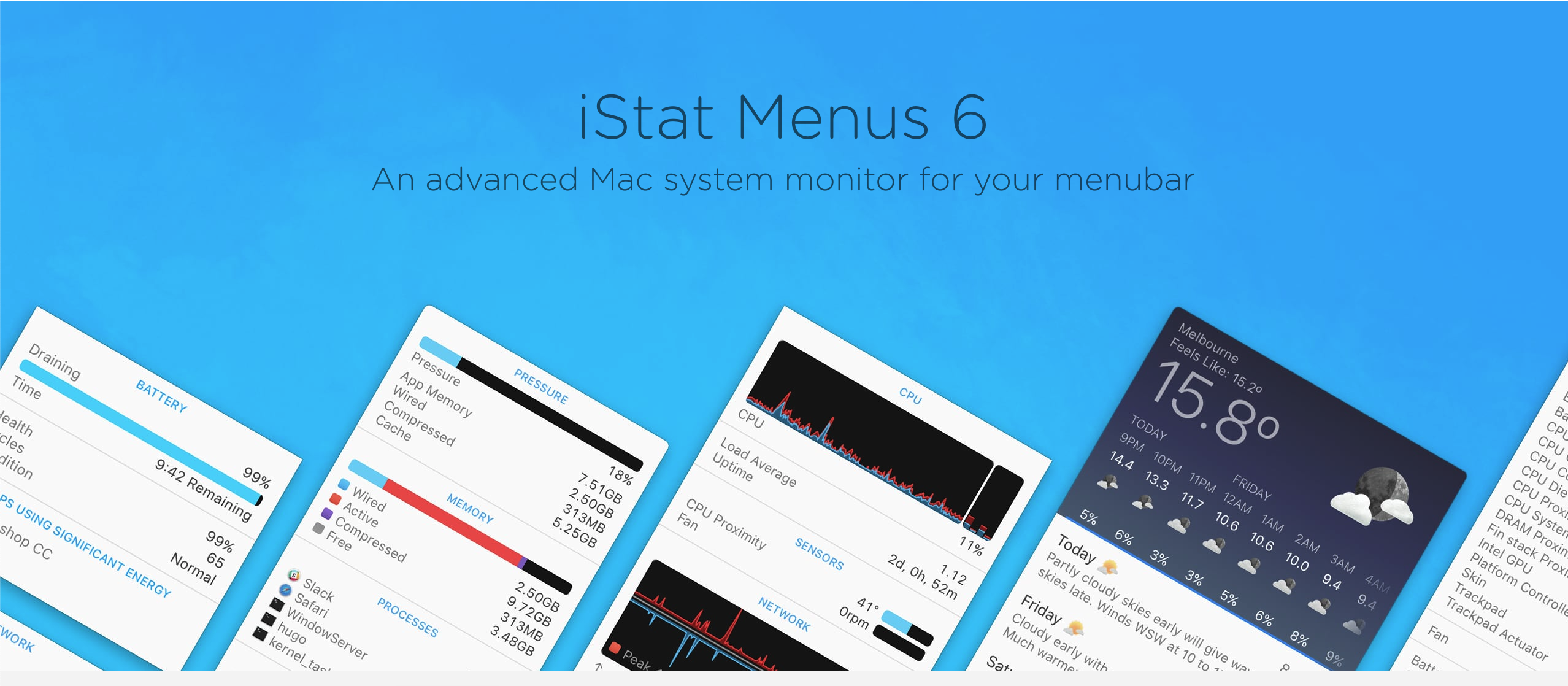
사실 이 분야의 끝판왕은 iStat Menus라는 앱인데 더욱 디테일하게 보고 싶다면 Eul보다는 위의 앱이 더 맞으실 것 같습니다.
해당 앱은 유료로 싱글 라이센스시 13.9$, 패밀리팩(5 users)은 16.49$을 지불해야 되기 때문에 Eul을 사용해보고 결정해보시면 될 것 같습니다.
iStat Menus
An advanced Mac system monitor for your menubar, with CPU, GPU, memory, network, disk usage, disk activity, temperatures, fans, battery info and more.
bjango.com
1-3. 유니콘(Unicon)

유니콘은 광고차단앱으로, 웹사이트에 지저분하게 떠있는 광고를 차단해주는 앱입니다.
여러 커뮤니티나, 뉴스를 제공하는 사이트 등에 상단, 하단, 그리고 좌우에 지저분하게 광고가 떠있는 것을 보실 수 있으실겁니다.
그런 광고를 자연스럽게 차단해줌으로써 클린하게 화면이 구성되기 때문에 웹서핑을 하는데 집중력이 높아지게 되는데요.
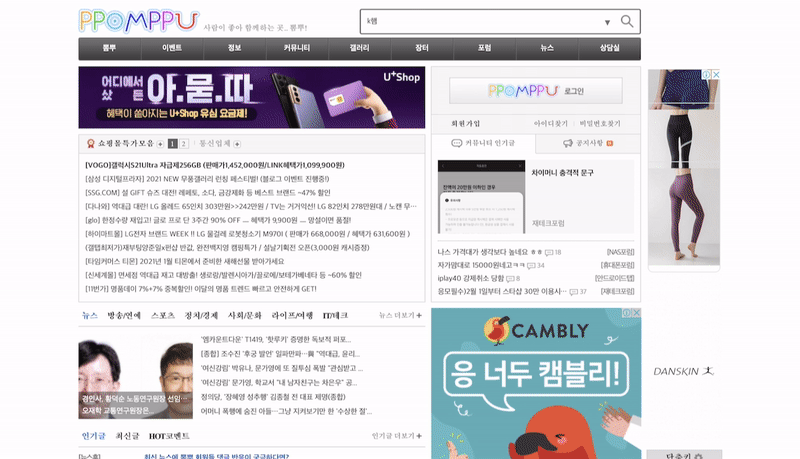
좀 짧지만 위의 예시를 보시면 확연한 차이를 느끼실 수 있을듯 싶습니다.
저도 유니콘을 계속 사용하면서 After의 화면만 봐와서 그런지 광고가 있고 없고의 차이가 크네요.
유니콘은 유료앱으로 4,900원이지만 현재까지도 계속 필터를 업그레이드 해오고 있고, 한번 구입으로 여러대의 맥에서 사용할 수 있기때문에 원활한 웹서핑을 위해서라면 꼭 구매를 추천드리고 싶습니다.
맥뿐만 아니라 아이폰, 안드로이드 환경에서도 사용 가능하니 필요하시다면 스토어에서 찾아보세요~
유니콘:광고차단 필수앱
** 사파리 브라우저 전용(크롬 기타 브라우저 사용 불가) ** ** 사용 문의 : unicorn.adblock@gmail.com ** 아이폰 광고 차단 앱 1위 유니콘이 드디어 맥 앱스토어에 출시 되었습니다. 애플에서 지원하는
apps.apple.com
1-4. 유니콘 Https
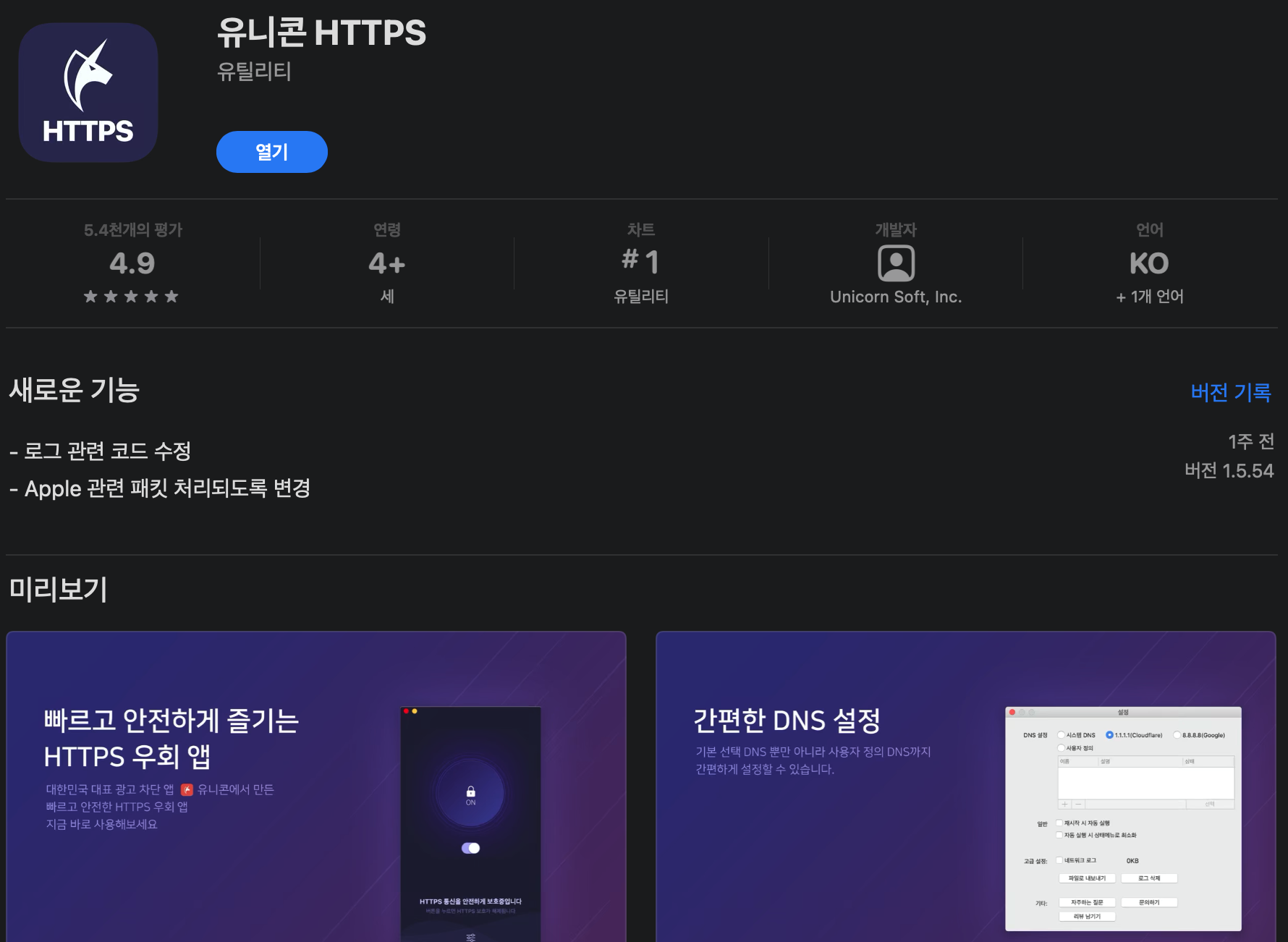
Https 우회앱으로 한때 DNS 감청등에 대한 이슈가 있어 1.1.1.1등 여러 VPN 앱들이 나왔었습니다.
그러한 추적을 방지하고 우회하기 위한 앱으로 On/Off 토글버튼으로 쉽게 켰다 끌 수 있는점이 장점입니다.
흔히 많이 쓰이는것은 차단된 웹페이지 즉 워닝을 피함이긴한데.. 자세한 설명은 생략하도록 하겠습니다.
무료앱으로 앱스토어에서 받아서 바로 사용이 가능합니다.
유니콘 HTTPS
유니콘에서 만든 안전하고 빠른 DNS 변경 앱 입니다. 간편하고 빠르게 DNS 를 변경할 수 있게 도와줍니다. 인터넷 이용의 불편함을 해소하기 위해 개발된 광고 없는 무료 앱입니다. 개인정보를
apps.apple.com
1-5. 번역 오토메이터
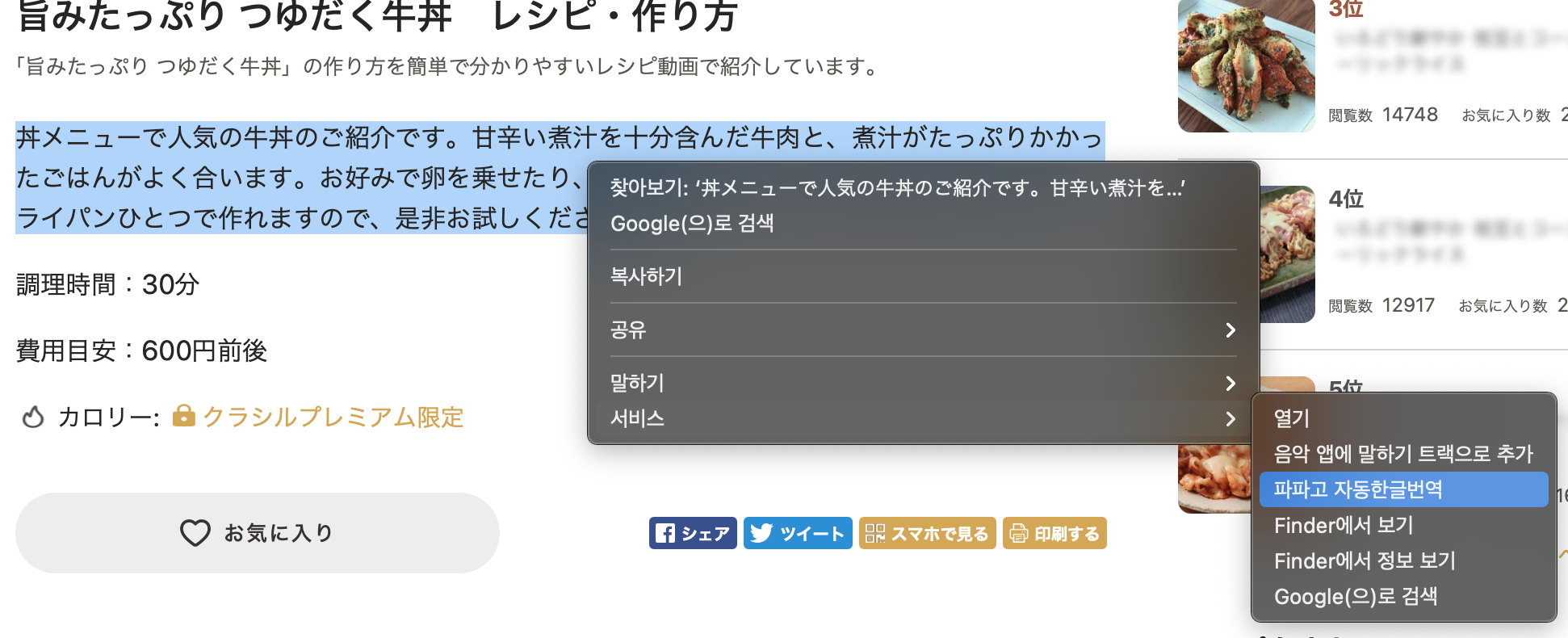
앱은 아니지만, 일반 유저분이 만들어주신 오토메이터입니다.
맥에서도 마우스 우클릭이나, 트랙패드의 포스터치를 통해서 간단한 단어는 기본 사전으로 확인할 수 있습니다만, 장문의 내용은 파파고나 구글 번역기를 사용해야됩니다.

이러한 번거로움을 방지하고자 번역이 필요한 부분을 드래그 후 마우스 우클릭만으로 쉽게 번역내용을 볼 수 있습니다.
저는 간혹 해외 웹사이트에서 요리 내용들을 찾아보면서 활용하고 있는데 해외 사이트에서 내용을 많이 찾아보시는분들께는 유용한 기능일것이라 생각됩니다.
[Mac] macOS 서비스, 구글, 파파고 번역 오토메이터 : 클리앙
macOS에서 특정 텍스트를 선택 후 마우스 우 클릭하면 리스트 마지막에 나오는 서비스 라는 항목이 있습니다. 해당 서비스는 오토메이터등을 통해 등록이 가능합니다. 올리는 자료는 구글, 파파
www.clien.net
1-6. 바텐더4(Bartender4)
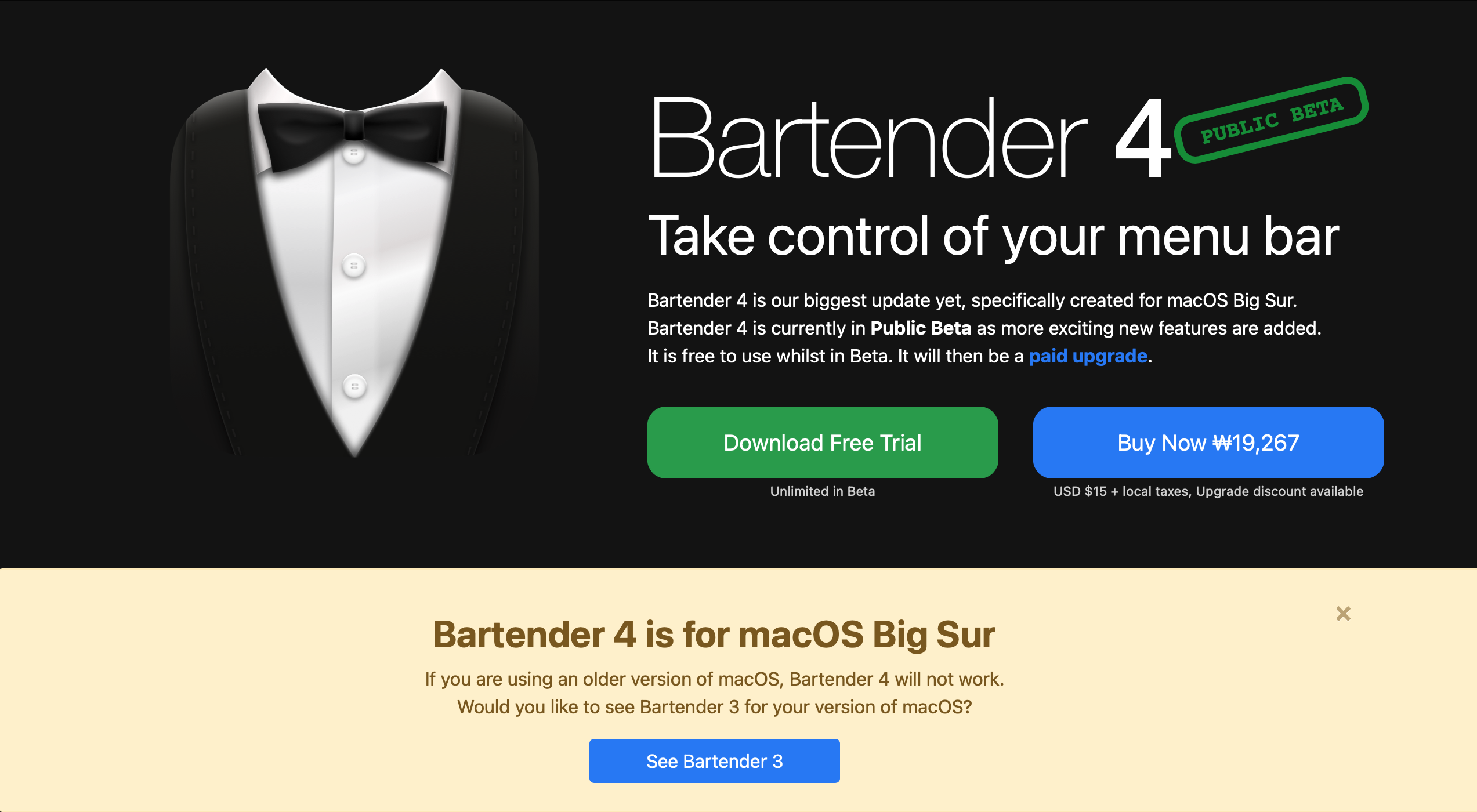
바텐더4는 맥의 메뉴바를 정리해주는 앱입니다.
맥OS 시작 시 블루투스, 와이파이, 배터리 등의 메뉴가 기본적으로 메뉴바에 표시가 되는데 간혹보면 지저분해보이기도 합니다.

모니터를 사용할 수 있는 맥미니나, 아이맥의 경우는 작업공간을 크게 사용할 수 있기에 아이콘 정리를 크게 할 필요는 없다고 생각합니다.
다만, 맥북같은 랩탑 계열은 제한된 화면 범위에서 사용할 수 밖에 없는 환경에 처하게 됩니다. 해당앱을 사용하시면 필요한 아이콘만 메뉴바에 띄어놓고 필요에 따라서 위와같이 불러내서 사용하면 편리하게 사용하실 수 있을 것 같습니다.
해당앱은 유료앱으로 현재 무료 체험이 가능하오니, 사용해보고 괜찮다면 구매를 고려해보시면 될 것 같습니다.
Bartender 4 - Take control of your Menu bar
It looks like you are on an older version of macOS, and Bartender 4 will not work on it. Would you like to see Bartender 3 for your version of macOS?
www.macbartender.com
1-7. iMazing

아이폰, 아이패드 그리고 아이팟터치의 기기를 백업하는 앱으로 유명한 iMazing입니다.
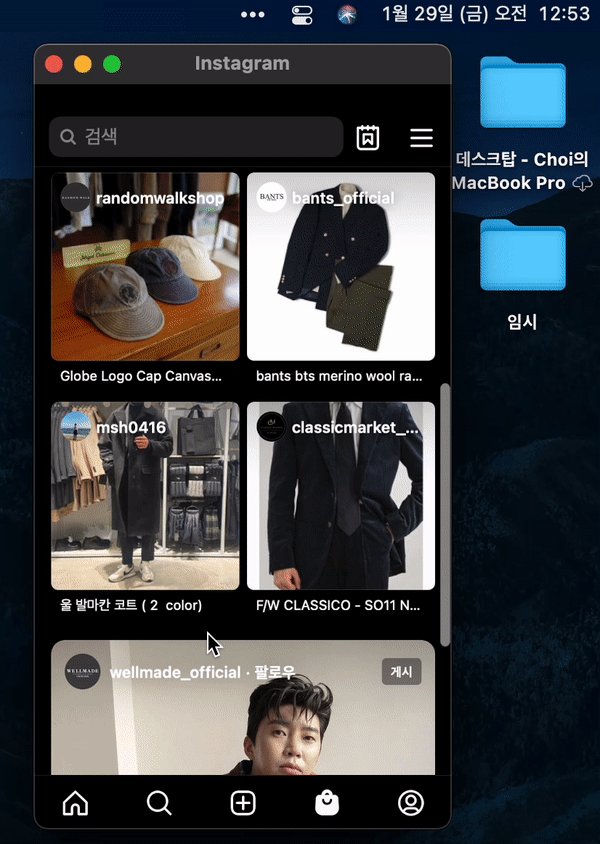
백업앱이지만, M1 실리콘 맥에서 iOS 및 iPad OS 앱이 실행되는데 해당 앱으로 앱을 추출해서 설치할 수 있기 때문에 M1 맥북이나 맥미니를 사용하시는분이라면 필수로 설치해야되는 앱이 아닐까 싶습니다.
라이센스를 구매해서 사용할 수 있고, 제한된 사용이지만 무료로 다운로드 받아서 체험하실 수도 있습니다.
사용방법은 블로그에 적어두었으므로 iMazing 사이트와 사용방법 링크는 하단에 넣어두겠습니다.
iMazing l Mac 및 PC용 iPhone 및 iPad, iPod 관리자. 음악과 메시지, 파일 등을 전송, 복사, 백업
iMazing으로 iPhone, iPad 또는 iPod의 음악, 파일, 메시지, 앱 등을 컴퓨터, Mac 또는 PC로 전송할 수 있습니다. iTunes 없이 iOS를 관리하고 백업하세요. (이전의 DiskAid)
imazing.com
2020/12/10 - [리뷰/IT] - M1 맥미니 아이폰 및 아이패드 앱 추출 및 설치방법 (iMazing 사용방법)
M1 맥미니 아이폰 및 아이패드 앱 추출 및 설치방법 (iMazing 사용방법)
안녕하세요 맥미니 M1 모델을 구매해서 대략 3일정도 사용을 해봤습니다. 성능이야 현재 최신모델이기도하고, SoC 방법을 채택한 M1프로세서가 애플의 첫 ARM프로세서임에도 불구하고 매우 자연스
dongsig88.tistory.com
2. 마무리

맥북을 사용하면서 제가 주로 사용하는 앱들을 소개해드렸습니다.
위에서 서술한 것 처럼 저의 사용패턴은 단순하기 때문에, 많은 앱을 사용해보진 않았지만 맥에 입문 후 현재까지 사용하는 앱중에서 사용하기 편리하고 괜찮은 앱들을 몇가지 적어보았습니다.
맥을 처음 구매하고 저도 구글이나 여러 사이트에서 추천앱등을 검색해보곤 했는데, 개인마다 사용하는 용도가 다르며 다양한 앱들이 있기 때문에 어려움을 많이 겪었습니다.
일반적인 유저입장에서는 사용이 어려운 앱들도 더러 있고, 사용성이 괜찮을것 같으면 유료 라이센스를 사야되는 앱들이 많이 있기 때문에 여러 시행착오를 겪게 되실것이라 생각됩니다.
다양한 앱들을 사용 및 후기들을 탐독하시면서 본인에게 맞는 앱들을 찾아가보시길 바라며, 작게나마 어려움을 조금이라도 덜어드릴 수 있을까 싶어서 써봤는데 도움이 됐으면 좋겠습니다!!
※ 함께보기
2020/02/18 - [리뷰/IT] - 맥북 맥OS 단축키 소개
맥북 맥OS 단축키 소개
안녕하세요. 오늘은 맥북을 사용하면서 가장 난감하게 느껴지는 단축키(Shortcuts)을 알아보려고 합니다. 윈도우 사용자분들은 처음 맥북을 구매해와서 익숙하게 사용하던 키보드와 몇몇 다른점
dongsig88.tistory.com
2021/01/20 - [리뷰/IT] - [Mac OS] 맥북에서 영상을 GIF파일로 변환하는 방법 소개
[Mac OS] 맥북에서 영상을 GIF파일로 변환하는 방법 소개
안녕하세요 오늘은 맥OS에서 GIF파일 만드는 방법을 알려드리고자 합니다. 윈도우 환경에서는 알GIF 등의 여러가지 툴이 있었는데, 맥북으로 블로그에 사용할 GIF를 만드려고하니 쉽고 간편하게
dongsig88.tistory.com
2020/12/08 - [리뷰/IT] - M1 맥미니 기본형 개봉기 및 간략 사용기
M1 맥미니 기본형 개봉기 및 간략 사용기
안녕하세요 공식홈페이지에서 주문한 맥미니 M1 기본형이 오늘 발송돼서 간단하게 개봉기와 사용기를 적어보겠습니다. 0. 구입이유 저는 이전에는 맥북에어 2015 Early, 맥북프로 16인치를 사용했
dongsig88.tistory.com
2020/12/24 - [리뷰/IT] - M1 맥북에어 개봉기 및 간략후기
M1 맥북에어 개봉기 및 간략후기
안녕하세요 애플에서 발표한 M1 맥북에어를 구매했습니다. 인텔체제에서 애플이 독자적으로 만든 프로세서로 전환하는 첫 맥(Mac)인만큼 관심이 뜨거웠는데요. 저도 이번에 2017 5K 아이맥을 제외
dongsig88.tistory.com
'리뷰 > IT' 카테고리의 다른 글
| 에어팟맥스 AirPods Max 개봉기 및 간략 후기 (0) | 2021.02.14 |
|---|---|
| M1 맥북에어 애플케어플러스 가입 후기 (0) | 2021.02.07 |
| 갤럭시S21 울트라 투고 서비스 이용 및 간략 사용 후기 (0) | 2021.01.21 |
| [Mac OS] 맥북에서 영상을 GIF파일로 변환하는 방법 소개 (0) | 2021.01.20 |
| 에어팟 프로(AirPods Pro) 리콜 및 리퍼 후기 (0) | 2021.01.09 |



