안녕하세요
2014년도쯤 중고나라에서 중고로 구매한 노트북 씽크패드 X220의 HDD를 SSD로 교체해줬습니다.
랜카드 성능이 생각보다 좋지 않아서 학교에서 제대로 사용을 하지 못하고, 당시 맥북에어 2015 Early를 구매하면서 책상 위에서 골동품으로 남을뻔 했었는데요.
씽크패드 X220의 SSD 교체 및 윈도우10 설치 방법에 대한 내용을 공유해보고자 합니다.
1. SSD 교체방법
맥북을 사용하면서도 한번씩 윈도우 환경에서 문서작업이 필요할 때나, 인터넷뱅킹 이용할 때 유용하게 써왔는데 문제는 HDD(하드디스크)가 엄청 느려서 제대로 작업을 할 수가 없었습니다.
한번 켤 때마다 인내심을 테스트하는 수준이라, 바꿔야지 생각만 하다가 쿠팡에서 엄청 저렴하게 판매하는 샌디스크(SanDisk) 모델명 SSD PLUS SSD를 구매했습니다.

새벽 배송으로 도착해서, 집에 도착한 박스를 들어보니 무게감이 전혀 없어서 뭐지? 싶었는데 보는 것과 같이 구성이 매우 조촐합니다. SD 메모리 카드도 아니고, 포장이 저렇게 단순하지 했는데 2.8만원에 구매했기 때문에 그냥 넘어갑니다.
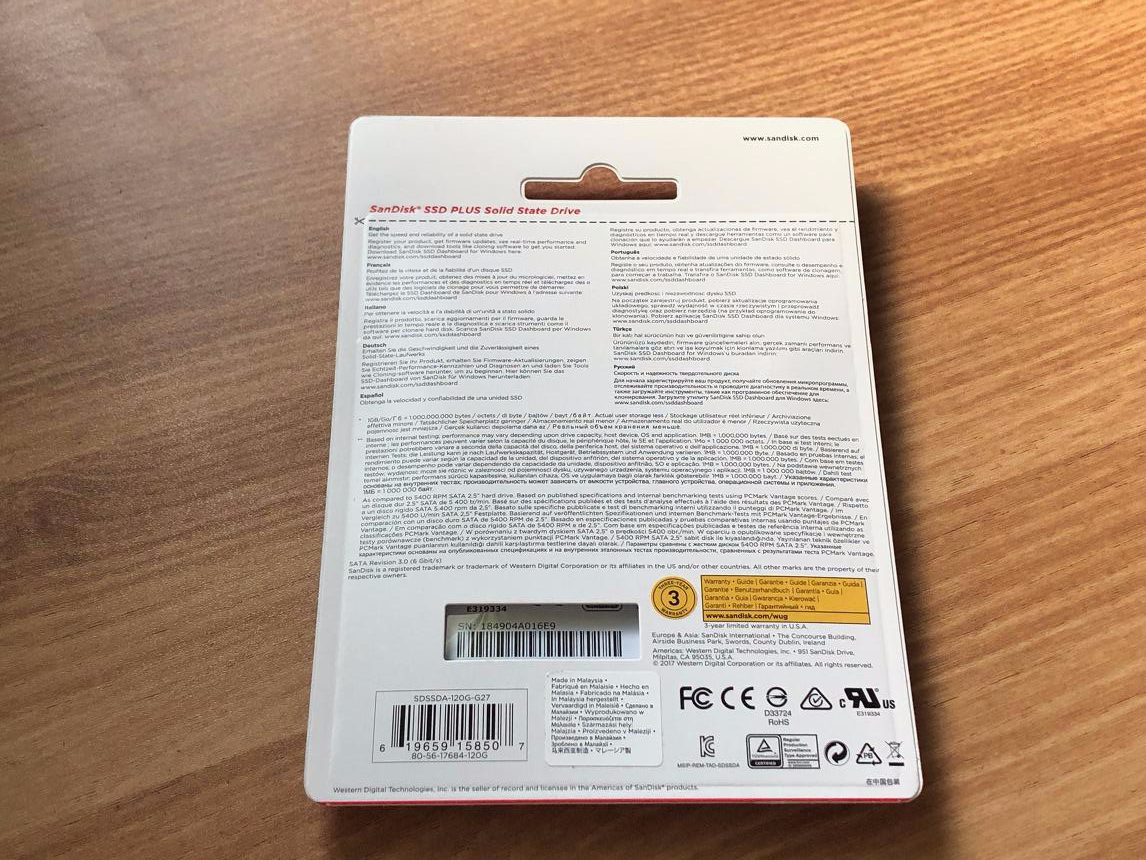
뒷면에도 한글은 찾아볼 수 없네요. 워런티는 3년이고 보통 괜찮은 브랜드는 5년 워런티를 보증해주는데 이걸로도 말이 좀 많더군요.
하드 한 작업을 할게 아니고 훌륭한 워드 머신만으로라도 사용하면 좋겠다 싶어 구매했기 때문에 성능은 사실 크게 고려하지 않았습니다.
용량도 120기가는 Write 속도가 현저히 떨어지더라고요. Dram도 없어서 용량이 가득 차면 성능 저하가 있다고 합니다.
부팅만 빠르면 된다는 생각으로 구매했기 때문에 성능은 크게 신경쓰지 않고 저렴한걸로 구매를 했습니다.

포장지를 뜯고 나니 의미 없는 설명서 한 장, SSD 1개가 내용물의 전부입니다.
설명서에는 한글 한자도 적혀있지 않더라고요. 그래 이렇게 된 거 그냥 장착하자!!

먼지 쌓인 X220, 주인 잘 못 만나서 방치만 돼있던 노트북에 새로운 활력을 불어넣어봅시다..!

장착하는 방법은 어려울게 하나도 없었어요. 인터넷에도 많이 나와있더라고요.
왼쪽 귀퉁이에 있는 나사 하나만 풀어주면, 일사천리로 교체할 수 있습니다.

교체 전 노트북 배터리를 탈거해줍니다.

그리고, 왼쪽 귀퉁이에 있는 나사를 풀어서 분리해줍니다.
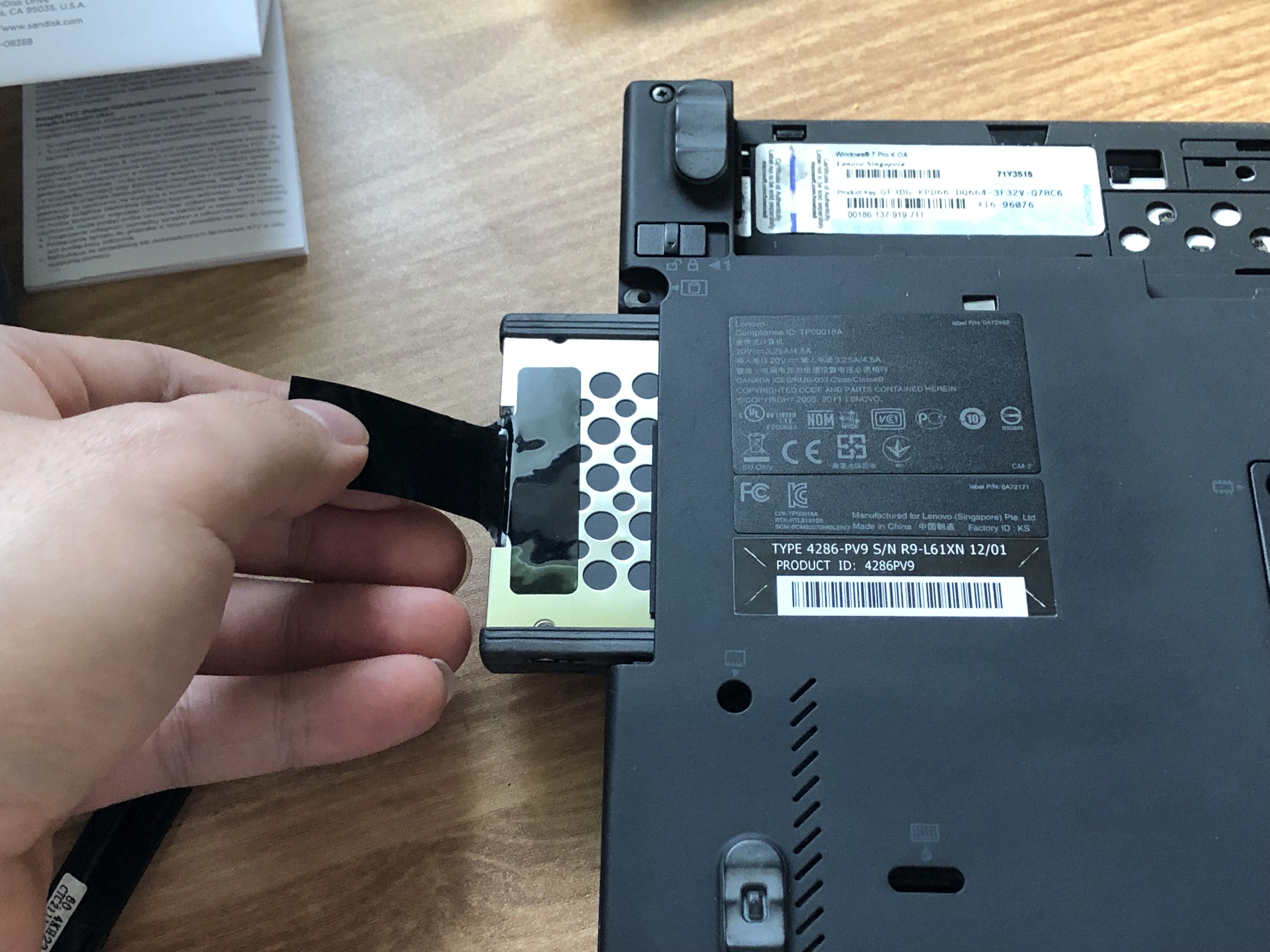
검은색 테이프를 당겨서 HDD를 탈거합시다.

탈거하고 나란히 비교한 모습, 별거 없네요..ㅋㅋ
기존에 장착돼있던 히타치 500GB 하드디스크는 정말 쓸게 못됐습니다.

하드에 달려 있던 고무 패킹(?)하고 방열판 같은 철판을 분리해주고, 역순으로 SSD에 조립해줍니다.

장착 후의 모습입니다.
그런데 정말 HDD의 묵직함이 없으니까 상대적으로 너무 가벼운 SSD가 정상적으로 동작할까 싶은 생각도 들었습니다.

이제 안쪽으로 밀어 넣기만 하면 SSD 교체가 끝이 납니다.
SSD 교체는 초등학생도 할 수 있을정도로 간단히 할 수 있었습니다.
이제 윈도우를 설치해보도록 하겠습니다.
2. SSD 교체 후 윈도우10 설치
이제 윈도우를 설치해야 되는데.. 그 흔한 USB 메모리카드도 없어서 SD 메모리카드에 부팅 디스크를 만드는 삽질을 했는데 X220은 SD슬롯에서 부팅 디스크 지원이 안된다고 합니다.
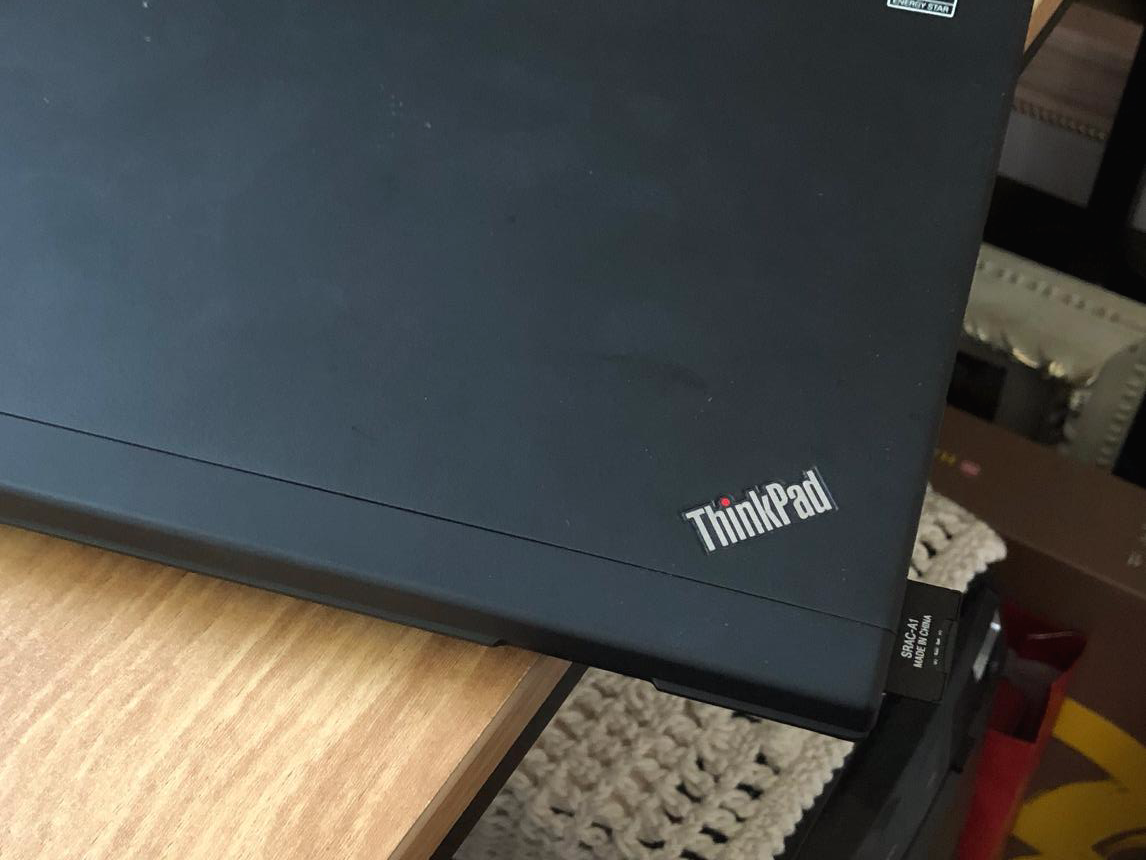
SD슬롯에 부팅 디스크를 만들었는데 왜 인식을 못하니.. ㅜㅜ
구글링을 해보니까, X220 메모리카드 슬롯에서는 지원이 안된다고 하네요.

다이소에 달려가서 마이크로 SD 리더기를 사왔습니다.
USB 리더기를 사용하면 부팅디스크 인식이 가능하다는 얘기를 듣고 거금 2,000원 지출했네요..

의미 없는 사용방법, 윈도우 XP이상 호환되고 64기가까지 인식한다네요. (USB 메모리카드를 소지합시다)

간절히 바라면 이뤄진다고, 인식되기를 기원하며 리더기를 꽂아봅니다.
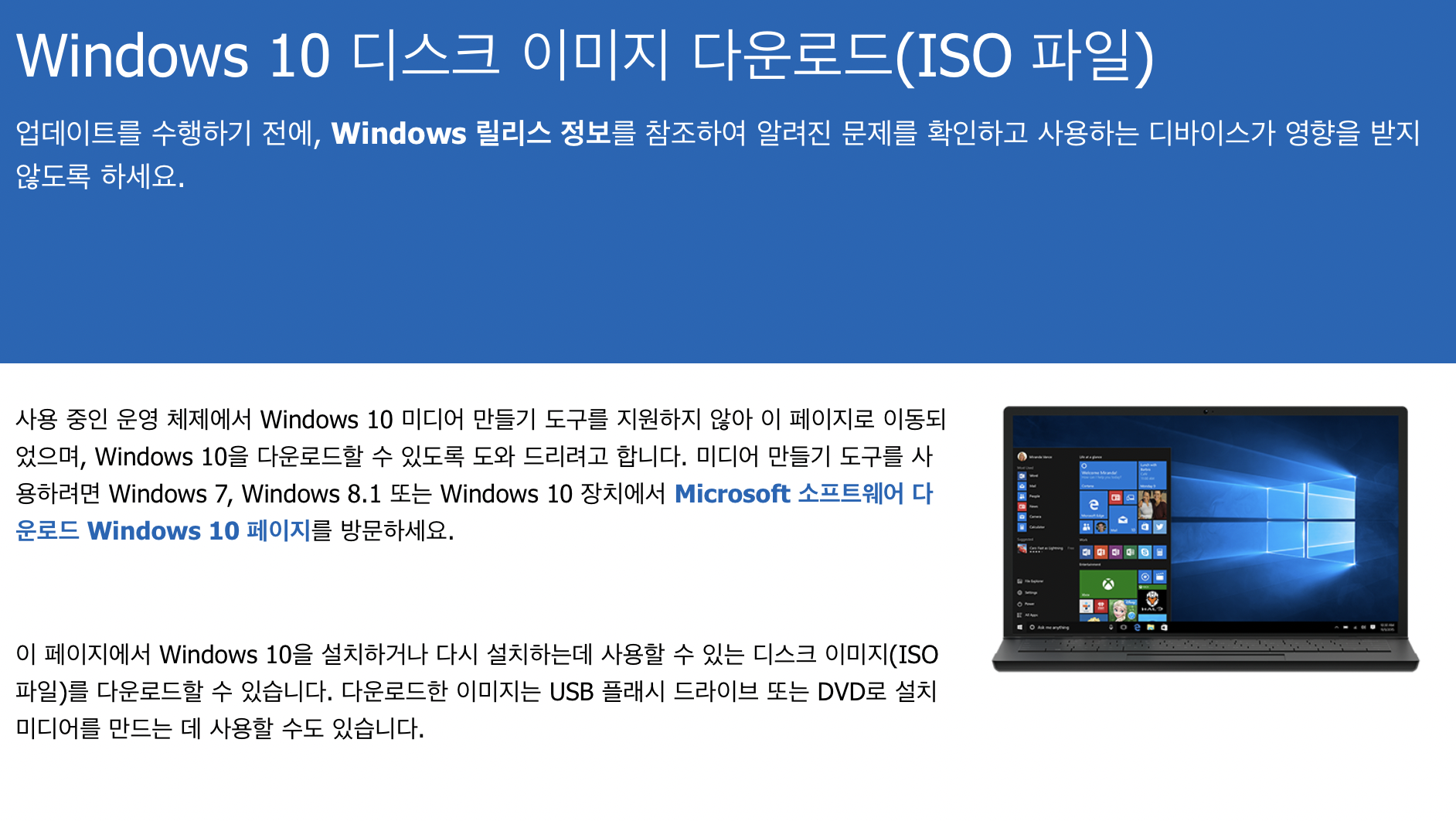
윈도우10 부팅디스크 이미지를 만드시려면 마이크로소프트 공식홈페이지에 들어가서 디스크 이미지(ISO)파일을 다운로드 하셔야됩니다.
절차와 방법은 손쉽게 따라서 하실 수 있기 때문에 방법은 생략하겠습니다.
Windows 10 디스크 이미지 다운로드(ISO 파일)
요청의 유효성을 검사하는 중입니다. 이 작업은 몇 분 정도 걸릴 수 있습니다. 페이지를 새로 고치거나 뒤로 이동하지 마세요. 그러면 요청이 취소됩니다.
www.microsoft.com

USB저장장치를 갖고 있지 않아서 조금 방법이 이상하긴 했지만 다행히 정상적으로 설치를 시작할 수 있었습니다.
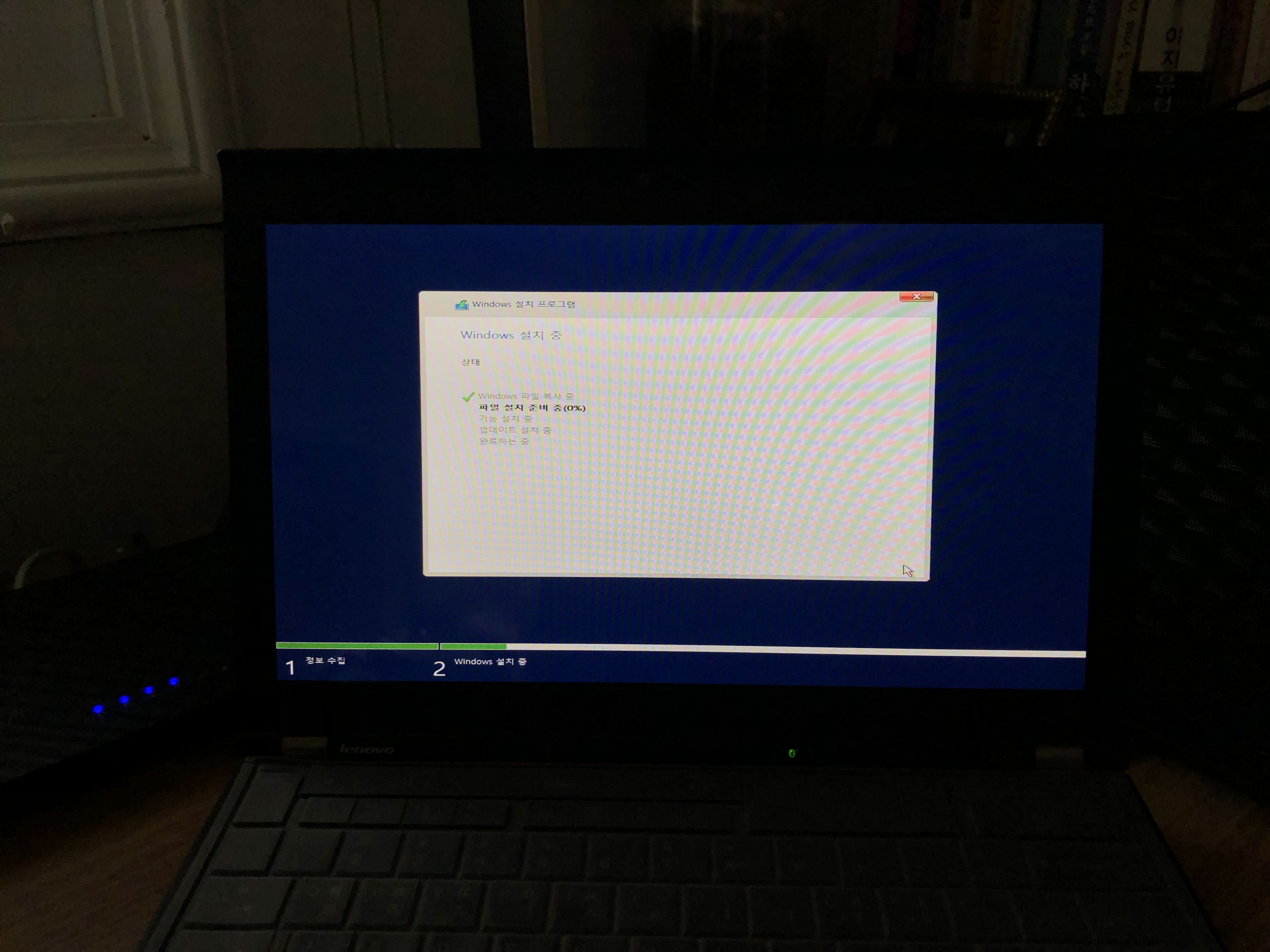
아침부터 삽질해서 저녁이 돼서야 드디어 윈도우 설치를 하네요.
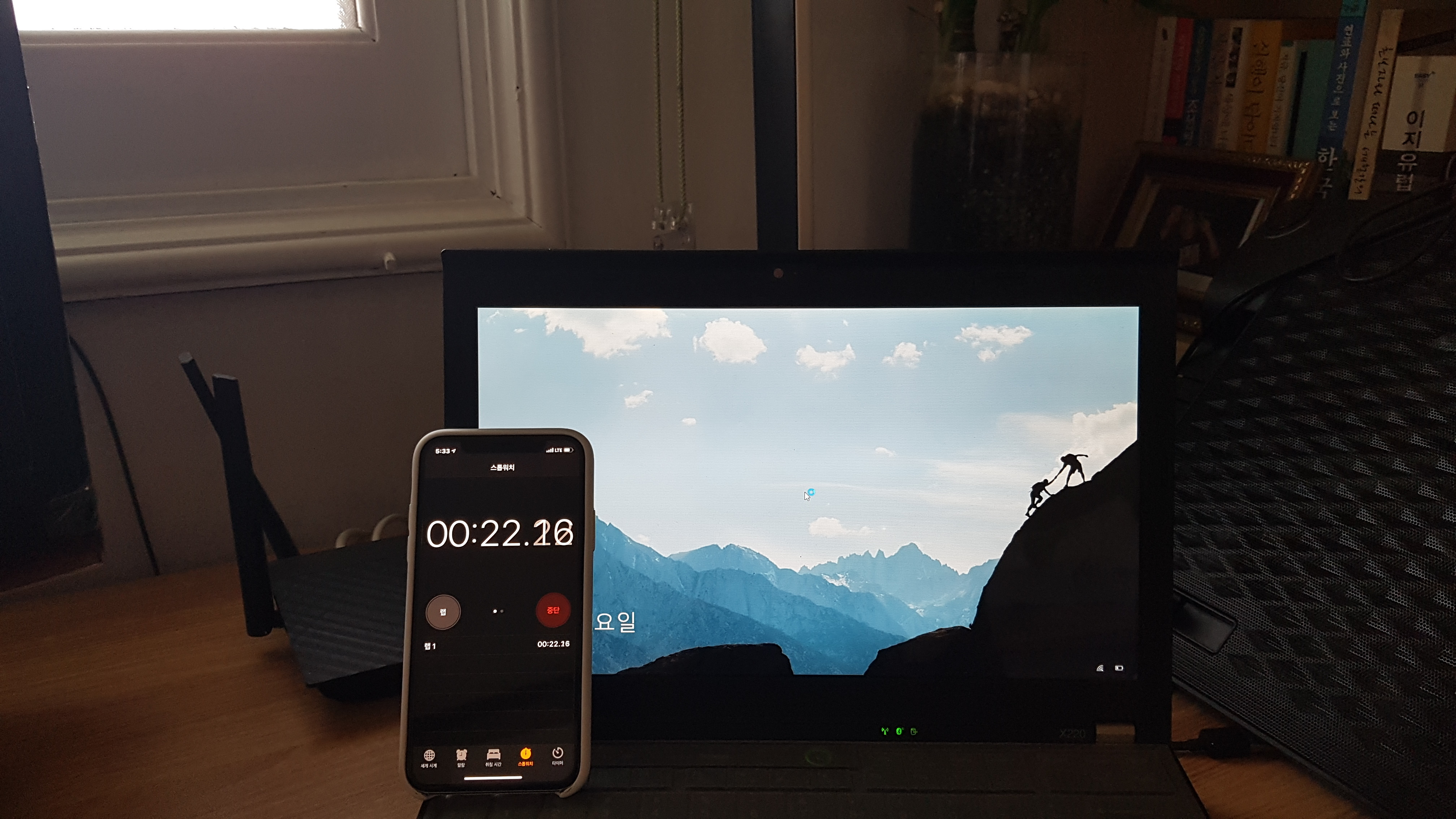
윈도우 설치를 마치고 필수 프로그램들 설치하고 종료한 뒤 재시작 해보니 부팅시간이 22초 내외로 나오네요.
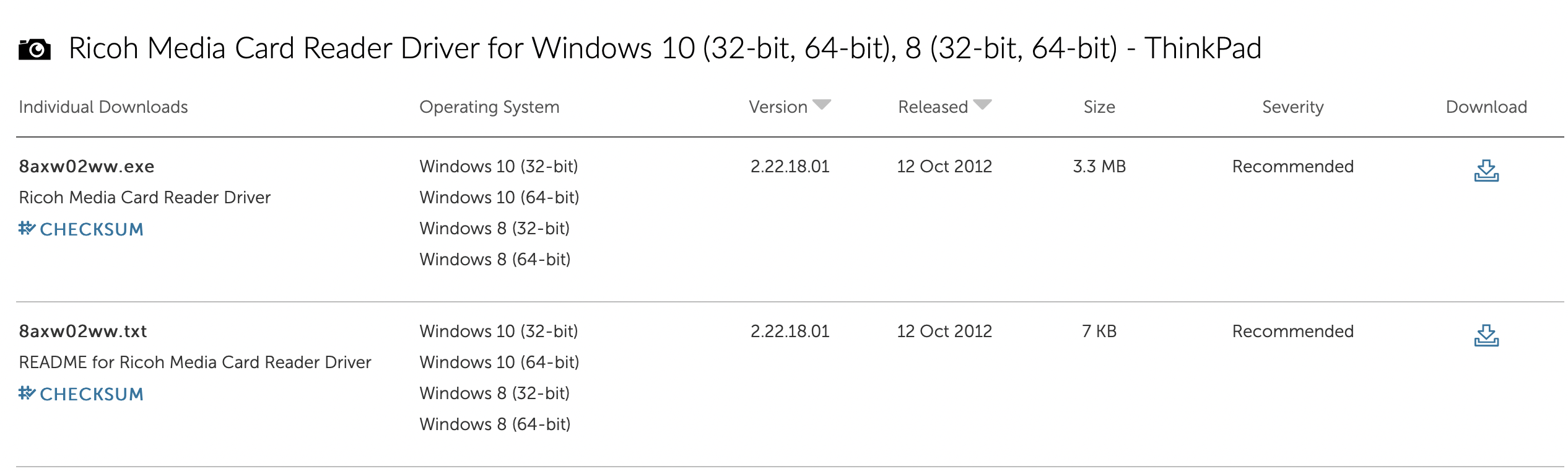
X220에 윈도우10 설치 후 SD메모리카드 리더기가 정상적으로 동작하지 않았는데, 윈도우 설치 후에 저와같이 리더기가 동작하지 않는다면 레노보 공식 홈페이지에 지원되는 드라이버가 있으니 다운로드 받아서 설치를 진행해주세요.
하단 링크로 들어가서 다운로드 받아서 설치해주시면 됩니다.
Ricoh Media Card Reader Driver for Windows 10 (32-bit, 64-bit), 8 (32-bit, 64-bit) - ThinkPad - Lenovo Support US
support.lenovo.com
3. 후기
기본 저장장치인 HDD를 사용할 때는 부팅까지 1분이상 대기해야되고, 계속 버벅 거려서 이걸 노트북이라고 해야되나 싶을 정도였습니다.
요즘은 저렴한 노트북들도 전부 SSD가 기본 사양이기 때문에, 이렇게 교체해야될 일이 많지는 않겠지만 구형 노트북을 사용중이시라면 꼭 SSD를 구매해서 교체하시길 추천드리고 싶습니다.
TLC에 저렴한 SSD라 사용하면서 리스크가 있긴 하겠지만, 특별한 작업을 하려는 용도가 아니기 때문에 감수하면서 쓸 생각입니다만, 메인으로 사용하는 노트북이라면 SSD의 사양을 꼭 확인하고 구매하시길 바랍니다.
저렴하게 구매했다가 소중한 데이터가 전부 소실되버리면 안타까운 상황이 발생할테니까요.
도움이 됐길 바라며 이상입니다..!
'리뷰 > IT' 카테고리의 다른 글
| 애플 매직 트랙패드2(Magic Trackpad) 구입 및 리뷰 (0) | 2019.04.28 |
|---|---|
| [애플 악세사리] 아이폰X 정품 블랙 가죽케이스(Lether Case) 구입기 및 사용 후기 (0) | 2019.04.27 |
| 애플워치 (Apple Watch) 시리즈3 나이키+ 활용기 (수면편) (0) | 2018.02.25 |
| 유튜브로 수익을 낼 수 있을까? - 유튜브 채널 운영기 (0) | 2018.02.24 |
| 애플워치 (Apple Watch) 시리즈3 나이키+ 활용기 (운동편) (0) | 2018.02.22 |



