안녕하세요.
오늘은 맥북을 사용하면서 가장 난감하게 느껴지는 단축키(Shortcuts)을 알아보려고 합니다.
윈도우 사용자분들은 처음 맥북을 구매해와서 익숙하게 사용하던 키보드와 몇몇 다른점들 때문에 어려움을 느끼곤 하는데요.
가장 많이 사용하는 단축키를 알아보고 맥과 빨리 친숙해지길 바랍니다!
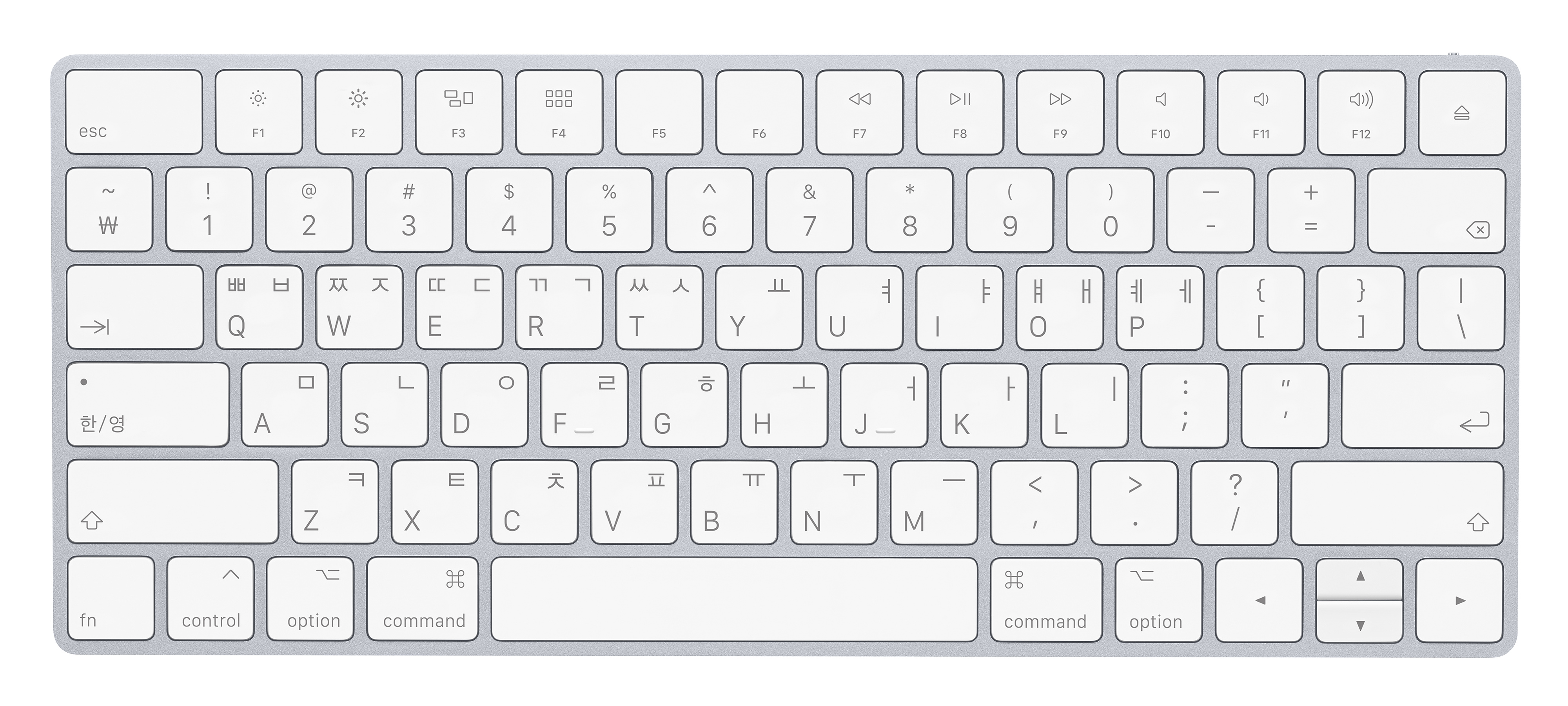
1. 한영전환 (+한자전환)
윈도우를 사용하는 입장에서는 한/영키만 누르면 한영전환이 바로 되지만, 맥북에서는 한/영키가 없어서 당황했던 경험이 한번쯤은 있으셨을텐데요. 최근 맥에서는 Caps lock키로 한/영키 전환이 가능하며 일부 구형맥에서는 Command + 스페이스바로 전환이 가능합니다.
맥OS 시에라 이상부터는 Caps lock키로 한영전환을 쉽게 전환할 수 있습니다.
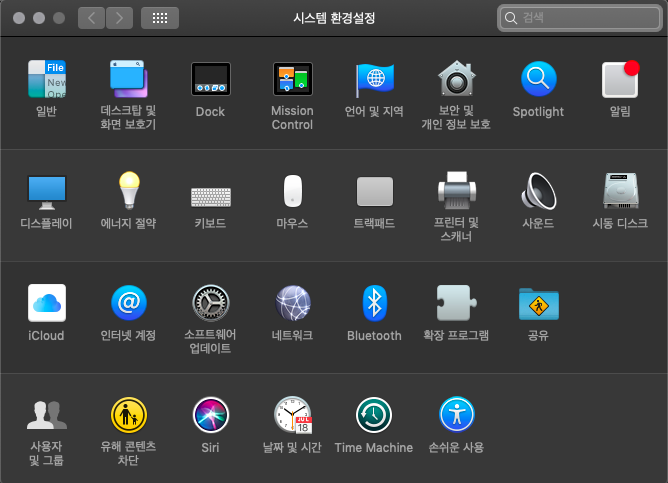
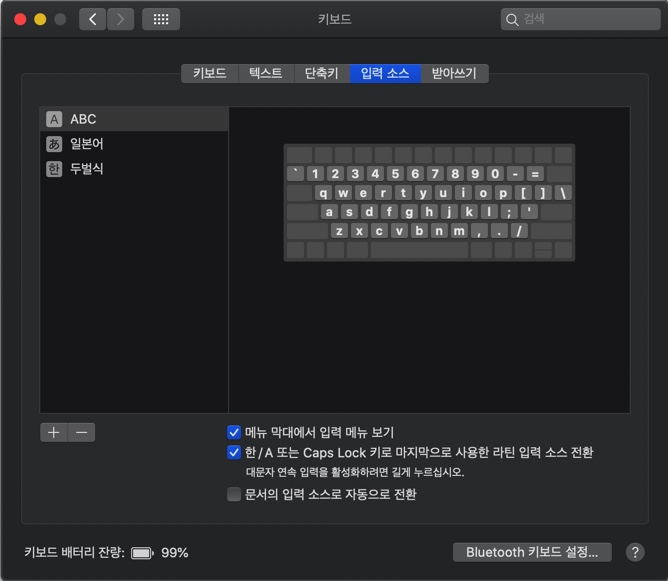
시스템 환경설정 → 키보드 → 입력소스 탭의 하단에 있는 Caps Lock 키로 소스전환을 체크해주시면 됩니다.

Caps Lock 키로 한/영전환이 불편하거나 Command + 스페이스바 조합으로 사용하고 싶으시다면 키보드 → 단축키 → 입력소스에서 이전 입력 소스를 선택해주시면 되겠습니다.
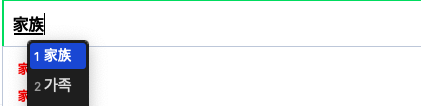
그리고 맥에는 한자키가 따로 존재하지 않아 당황했던 경험이 있을텐데요. 한자로 전환하고 싶다면 한자로 전환하고자 하는 단어를 입력하고 Option + Enter키를 눌러주면 됩니다.
저는 맥북에어 2015 Early에서는 기본키로 설정된 Command + 스페이스바를 사용하고 있고 아이맥과 맥북프로에서는 Caps Lock 전환을 사용하고 있는데 Caps Lock키 전환이 한번에 전환되어 사용하기에 좀 더 편리한것 같습니다. 본인에게 편한 방법을 찾아서 변경하시는게 좋을듯 싶습니다.
2. 화면캡쳐
윈도우에서는 프린트 스크린키(PrtSc)를 이용해 화면캡처를 이용했다면, 맥에서는 따로 해당키가 존재하지 않아 당황했던 경험이 있으실텐데요. 아래 단축키를 이용하여 화면캡처를 손쉽게 할 수 있습니다.
* 전체화면 캡쳐 : Command + Shift + 3(숫자키)
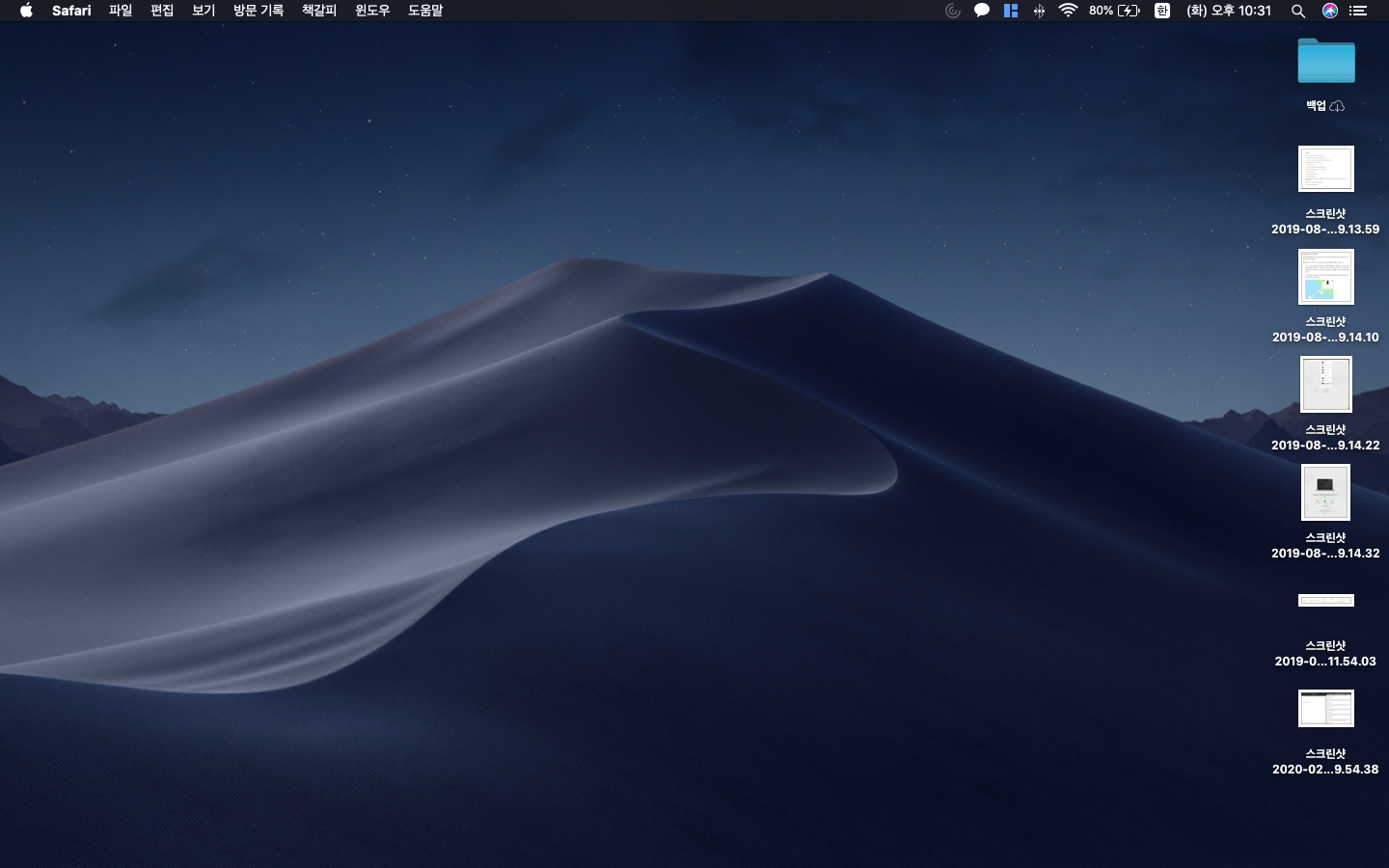
윈도우의 프린트 스크린(PrtSc)키와 같은 기능을하는 단축키로 현재 보고 있는 화면을 캡쳐할때 사용하시면 됩니다.
* 지정영역 캡쳐 : Command + Shift + 4(숫자키)

지정역역 캡쳐 사용 시 본인이 원하는 영역을 손쉽게 위와 같이 지정하여 캡쳐할 수 있습니다.
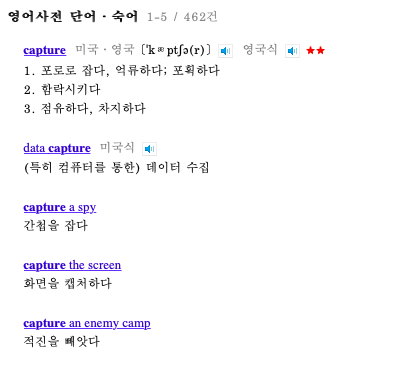
결과는 위와같이 표현되며 전체화면 캡쳐보다 많이 사용하는 단축키라고 할 수 있겠습니다.
* 옵션선택 캡쳐 : Command + Shift + 5(숫자키)
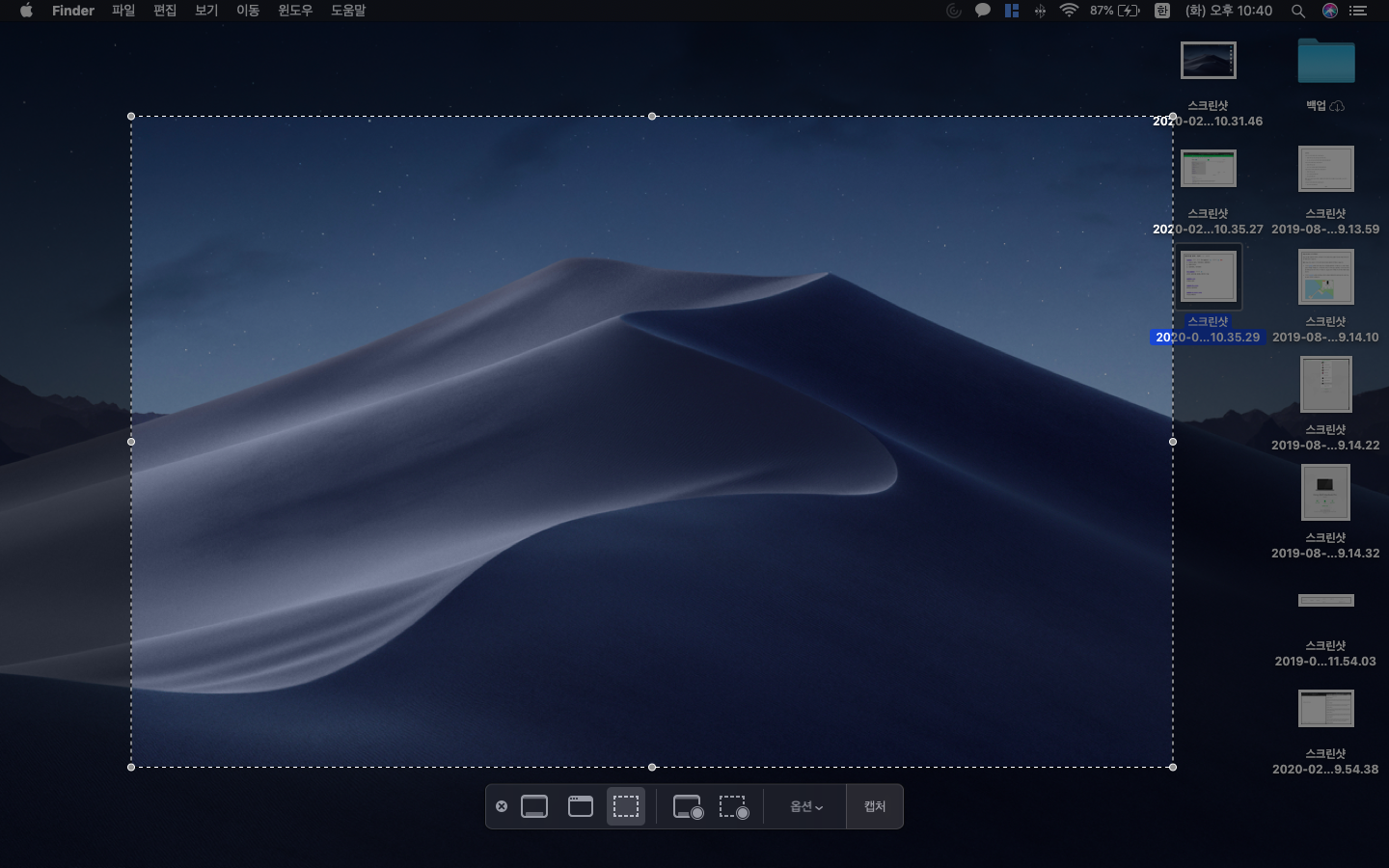
옵션선택 캡쳐 시 하단에 있는 버튼을 이용하여 손쉽게 전체화면 캡쳐, 윈도우 캡쳐, 지정역역 캡쳐, 화면 녹화 등을 이용할 수 있습니다.
3. 앱 전환
윈도우에서 작업 중 다른 프로그램으로 전환 시 Alt + Tab키를 많이 사용해보셨으리라 생각합니다.
맥OS에서도 마찬가지로 앱 전환이 가능한데요.

Command + Tab 키를 이용하면 위와 같은 화면이 표시되며 다른 앱으로 손쉽게 전환이 가능합니다.
4. 스팟라이트
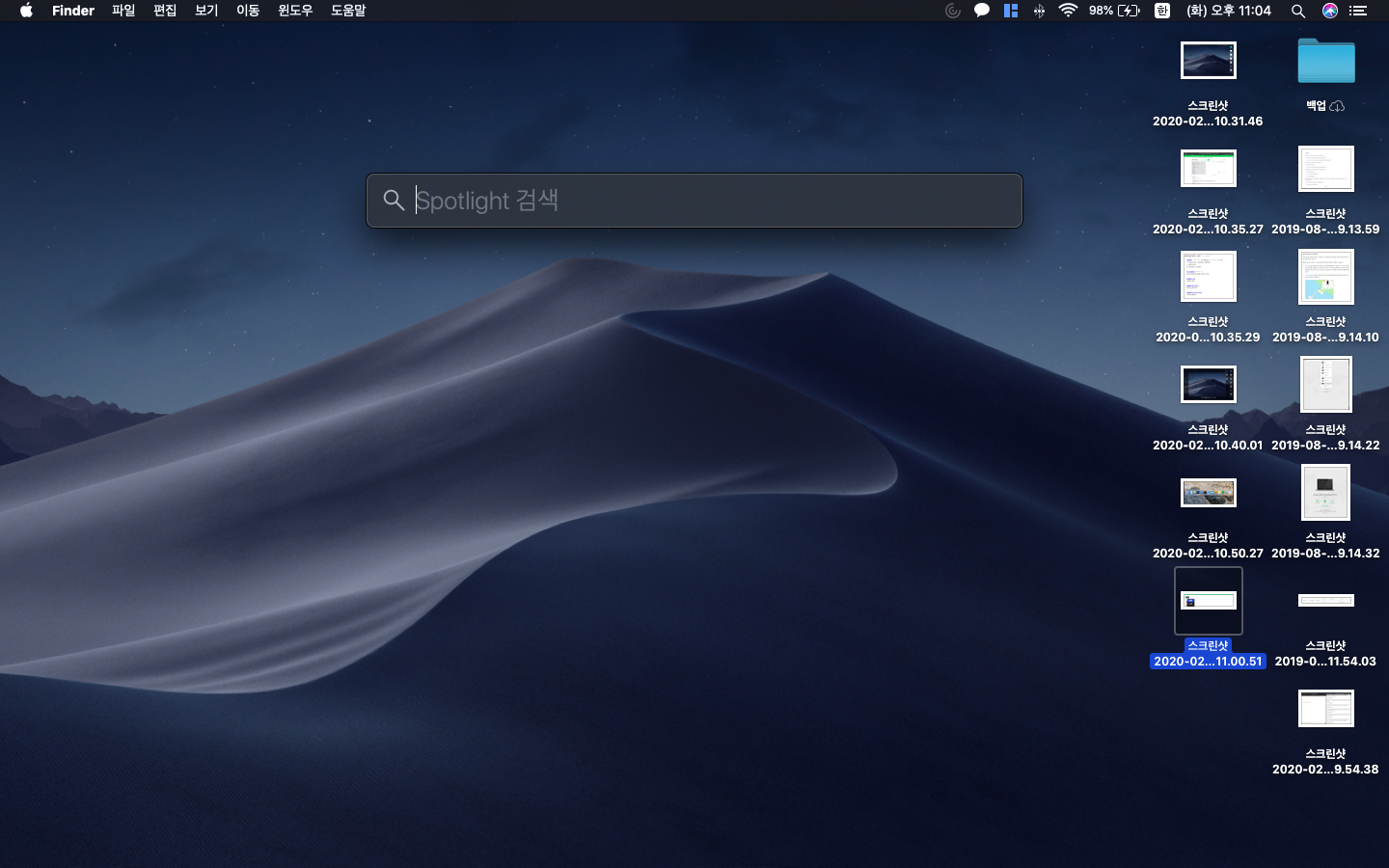
윈도우에서 찾기 기능과 비슷한 스팟라이트 검색 기능으로 앱, 문서 및 기타 파일을 찾을때 주로 이용하는 기능 중 하나입니다.
아이폰엔 바탕화면에서 하단으로 쓸어내리면 나오는 '검색' 기능으로 보셨을 기능인데요.

Command + 스페이스바 키로 해당 기능을 사용할 수 있고, 시계 왼쪽에 '돋보기 아이콘'을 클릭하여 해당 기능을 사용할 수 있습니다.
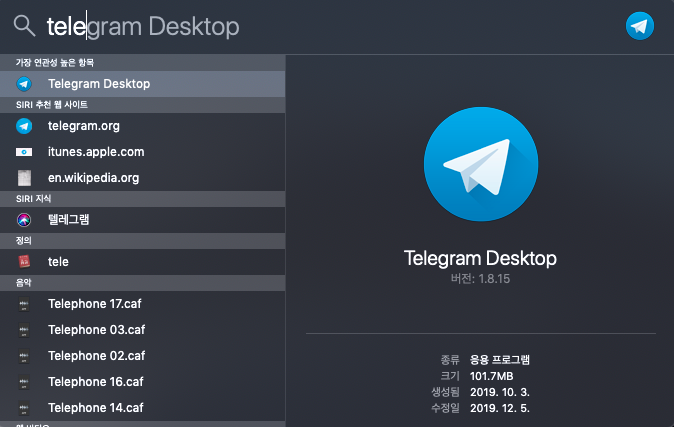
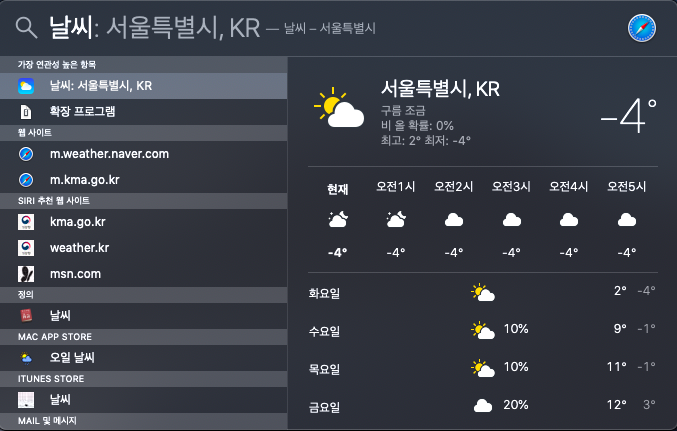
위와 같이 앱을 찾거나, 간단한 연산, 날씨 등을 표현하기도하며 단어를 입력하면 numbers나 메일 내용도 표시해주기에 활용만 할 수 있으면 자주 찾게 되는 기능이라 소개해보았습니다.
5. 그 외 자주 사용하는 단축키
윈도우에서 가장 많이 사용하는 대표적인 단축키를 복사하기, 붙여넣기, 오려두기 등 가장 많이 사용하는 국민 단축키를 소개해드리겠습니다.
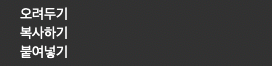
* 오려두기 : Command + X
* 복사하기 : Command + C
* 붙여넣기 : Command + V
* 실행취소(Undo) : Command + Z
* 되돌리기 (Redo) : Command + Shift + Z
* 행 지우기 : Command + Delete
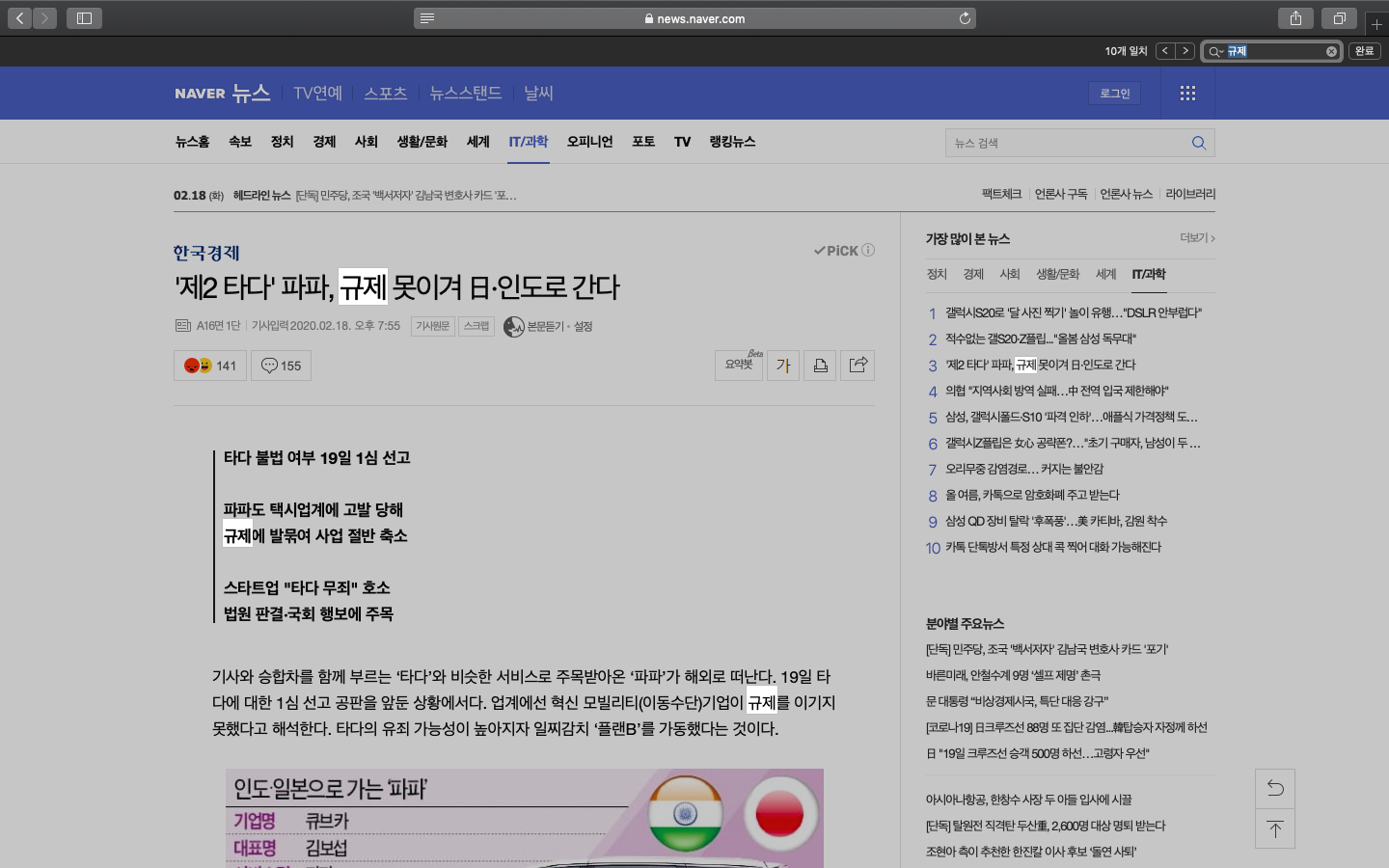
* 문서 또는 파일 내 단어(text) 찾기 : Command + F

* 창 닫기 : Command + W
* 창 최소화 : Command + M
* 창 최대화 : Ctrl + Command + F
* 앞으로 가기 : Command + → or Command + ]
* 뒤로가기 : Command + ← or Command + [

* Safari Tab 이동 : Command + 1 ~ 0
예 ) Command + 2로 누를 시 NAVER탭으로 이동
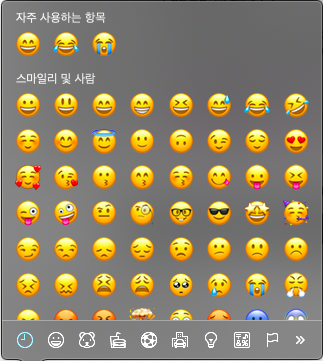
* 이모티콘 (이모지, Emoji) 입력 : Ctrl + Command + 스페이스바
자주 사용하는 단축키들을 소개해 보았는데요.
더 많은 단축키들이 있지만 라이트하게 사용하는 입장에서는 이정도만 사용해도 충분히 맥 OS와 친숙해질 수 있다고 생각됩니다!
맥북을 사서 잘 활용하지 못했던 분들께 조금이나마 도움이 되길 바라는 마음으로 작성해보았습니다.
내용 중 잘못된 부분이 있으면 알려주시면 수정하겠습니다. 감사합니다!!
※ 그 외 팁
2021/01/20 - [리뷰/IT] - [Mac OS] 맥북에서 영상을 GIF파일로 변환하는 방법 소개
[Mac OS] 맥북에서 영상을 GIF파일로 변환하는 방법 소개
안녕하세요 오늘은 맥OS에서 GIF파일 만드는 방법을 알려드리고자 합니다. 윈도우 환경에서는 알GIF 등의 여러가지 툴이 있었는데, 맥북으로 블로그에 사용할 GIF를 만드려고하니 쉽고 간편하게
dongsig88.tistory.com
'리뷰 > IT' 카테고리의 다른 글
| 아이폰SE 2세대 개봉 및 사용 후기 (1) | 2020.05.06 |
|---|---|
| 아이폰SE2세대 vs 아이폰8 vs 아이폰11 상세 스펙 비교 (1) | 2020.05.02 |
| 애플워치 시리즈3 vs 애플워치 시리즈5 스펙 및 차이 비교 (0) | 2020.02.17 |
| 맥북프로 16인치 vs 맥북프로 15인치 상세 스펙 비교기 (Feat 업그레이드) (0) | 2020.02.16 |
| 맥북프로 16인치 고급형 개봉기 (0) | 2020.02.14 |



